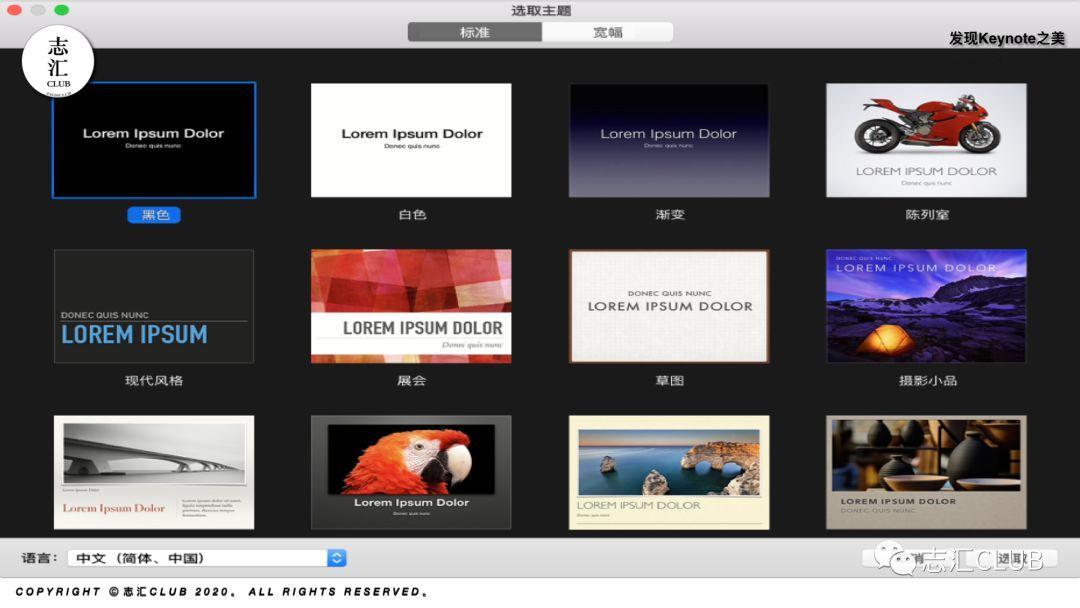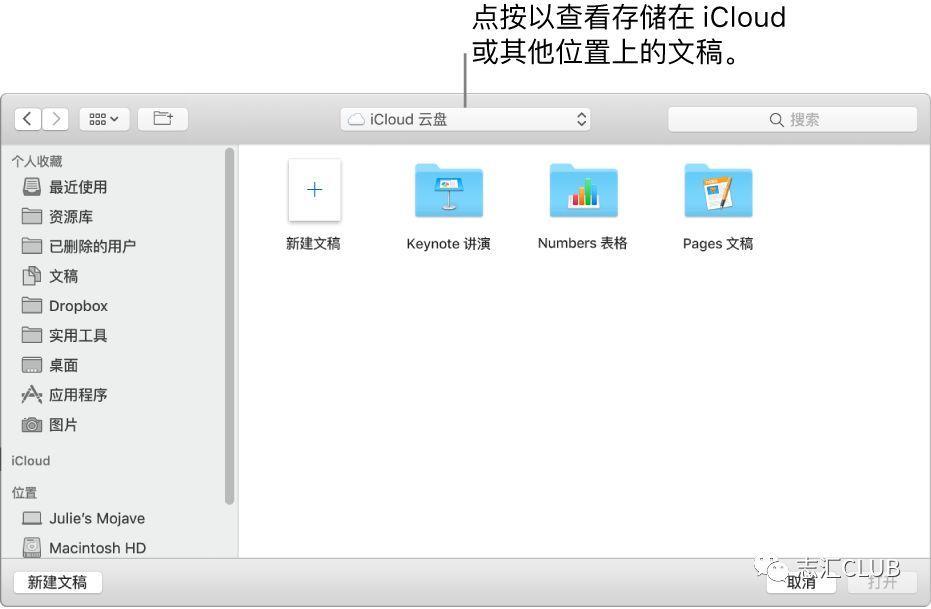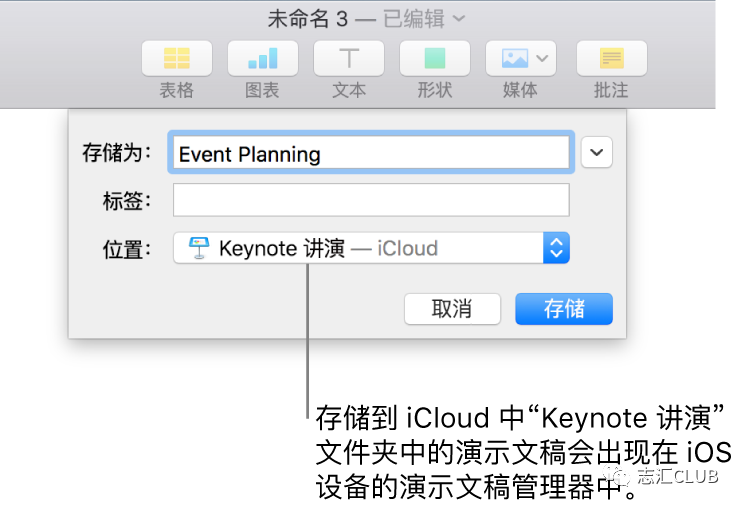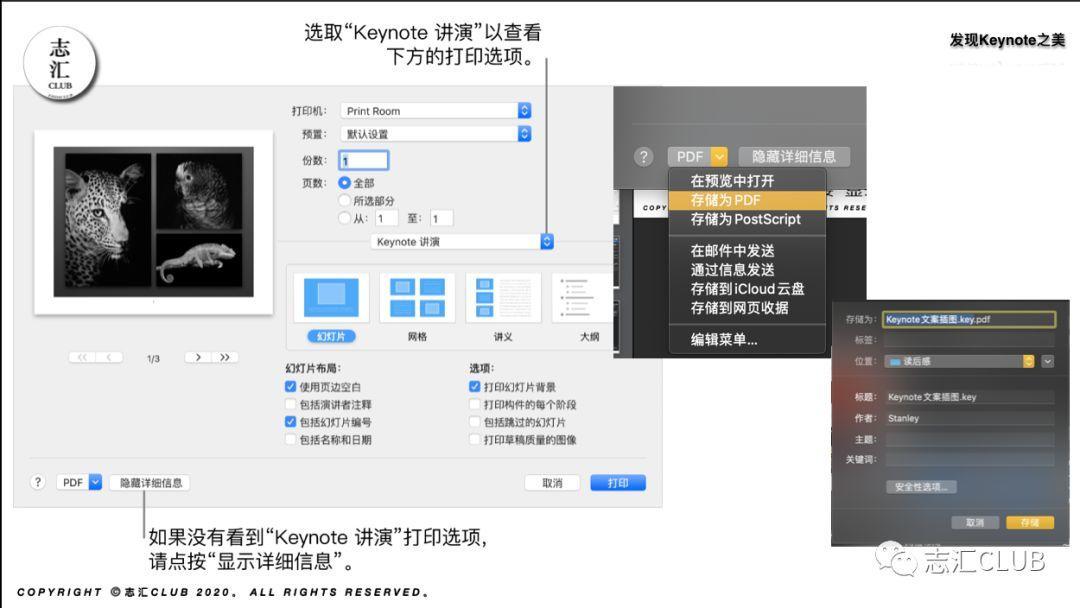一、创建演示文稿
若要创建 Keynote 演示文稿,请先选取一个主题,它是一组预设计的幻灯片布局,可用作初始布局。每个布局包括应用为标题和正文内容样式的占位符图像和文本。若要添加你自己的内容,请将占位符内容替换为您自己的内容。
1、点按程序坞、启动台或“应用程序”文件夹中的 Keynote 讲演图标。
如果主题选取器(如下所示)没有出现,请按住 Option 键并选取“文件”>“新建”(从屏幕顶部的“文件”菜单中)以打开它。
【注】 演示文稿语言默认为系统语言。如需更改,可以通过“文件”>“高级”>“语言与地区”进行更改。
2、在主题选取器中,滚动来找到你要创建的演示文稿类型,然后连按该主题以打开它。某些主题只有在你打开使用了之后才会下载到电脑。
3、若要更改幻灯片的布局,可以点按右侧边栏中的“更改母版”按钮,选择相应布局。每个幻灯片布局都是一个母版幻灯片,你可以充分利用母版。
4、若要将自己的内容添加到演示文稿,你可以:
(1)添加幻灯片:点按工具栏中的 ,然后选择一种布局。
(2)添加文本:连按占位符文本,然后键入您自己的文本。
(3)添加图像:将图像从 Mac 或网页拖到幻灯片上的占位符图像或其他任何位置,或点按占位符图像右下角的
来将其替换为自己的图像。当然你也可以直接用拖拽的方式。
5、选取“文件”>“存储”,输入名称,选取位置,然后点按“存储”。如果 Mac 上已设置 iCloud 云盘,Keynote 默认会将演示文稿存储到 iCloud 云盘。
6、若要播放演示文稿,请在工具栏中点按 ,然后按下箭头键以在幻灯片间导航。若要结束播放,请按下 Esc (Escape) 键触控条的“退出”。若要在完成工作后关闭演示文稿,请点按窗口左上角的红色关闭按钮。
二、从特定主题创建演示文稿
你也可以在 Keynote 讲演中将偏好设置设定为总是从特定主题打开新演示文稿,而非通过主题选取器打开。
1、选取“Keynote”>“偏好设置”(从屏幕顶部的“Keynote ”菜单中)。
2、点按偏好设置窗口顶部的“通用”,然后选择“使用主题”按钮。
出现在“使用主题”后面的名称是当前所选主题。
3、点按“更改主题”按钮,选择一个主题,然后点按“选取”。
4、若要关闭偏好设置窗口,请点按左上角的红色关闭按钮。
设定此偏好设置后,您仍可以用不同的主题打开新演示文稿。按住 Option 键,然后选取“文件”>“从主题选取器新建”(从屏幕顶部的“文件”菜单中)。
三、打开演示文稿
1、打开 Mac 上的演示文稿:连按文件夹中的演示文稿的名称或缩略图,或者将演示文稿拖到程序坞或“应用程序”文件夹中的 Keynote 讲演图标上。
2、打开最近处理过的演示文稿:在 Keynote 中,选取“文件”>“打开最近使用”(从屏幕顶部的“文件”菜单中),最多可以显示十份最近打开的演示文稿。
3、打开 iCloud 云盘等(Mac之外)的演示文稿:选取“文件”>“打开”(从屏幕顶部的“文件”菜单中)。点按对话框左侧边栏中的 iCloud 云盘,或点按对话框顶部的弹出式菜单,选取演示文稿的存储位置。
4、Keynote可以打开和编辑 Microsoft PowerPoint 演示文稿(文件扩展名为 .pptx 或 .ppt),然后将其存储为 Keynote 演示文稿或 PowerPoint 演示文稿。
5、当打开的 Keynote 演示文稿使用了你电脑上未安装的字体时,会出现缺少字体的提示,你可以点按“显示”并选取替换字体。
四、在标签页中打开演示文稿
当你需要一次打开并处理多个演示文稿时,通过“标签”打开它们比在单个窗口中打开更有帮助,这样就可以通过点按标签栏中的标签在演示文稿间移动。
1、选取苹果菜单 >“系统偏好设置”,然后点按“程序坞”。
2、点按“打开文稿时首选标签页”弹出式菜单,然后选取“始终”。
3、此设置不仅会应用到 Keynote 讲演,还会应用到“文本编辑”、Numbers 表格和 Pages 文稿等其他应用程序中的文稿。
五、关闭演示文稿
1、关闭演示文稿但保持 Keynote 打开:点按 Keynote 讲演窗口左上角的红色关闭按钮,或者按下 Command-W。
2、关闭演示文稿并退出 Keynote :选取“Keynote ”>“退出 Keynote 讲演”(从屏幕顶部的“Keynote 讲演”菜单中)。
六、存储演示文稿
1、点按Keynote菜单栏选取“文件”>“存储”(从屏幕顶部的“文件”菜单中)。
2、在“存储为”栏中输入名称。如果为了便于查找,你也可以输入或选择一个或多个标签。
3、若要修改演示文稿的存储位置,则点按“位置”弹出式菜单旁边的箭头,然后在对话框中选取一个位置(例如某个文件夹或桌面)。
4、如要使演示文稿在所有已设置 iCloud 云盘的设备上显示,则需将演示文稿存储到 iCloud 云盘的“Keynote 讲演”文件夹中。
【提示】若要为演示文稿新建一个文件夹,请选取文件夹的位置,然后点按“存储为”对话框底部的“新建文件夹”。输入文件夹的名称,然后点按“创建”。
七、重新命名演示文稿
1、点按 Keynote 窗口顶部的演示文稿名称,然后键入一个新名称。
2、点按对话框外部的任意位置以将其关闭。
八、存储演示文稿副本
1、打开演示文稿,按住键盘上的 Option 键并选取“文件”>“存储为”(从屏幕顶部的“文件”菜单中)。
2、输入副本的名称,然后按下 Return 键。
3、副本可以存储到与原始文稿相同的位置。也可以更改副本的存储位置或者将副本发送给其他人。
九、查找演示文稿
1、查找最近打开的文件:在 Keynote 中,选取“文件”>“打开最近使用”(从屏幕顶部的“文件”菜单中),然后选取该演示文稿,Keynote最多显示十份最后打开的演示文稿。
2、按照标题或内容搜索文件:点按屏幕右上角菜单栏中的“聚焦搜索”图标(像放大镜),然后输入演示文稿标题或内容中包含的一个或多个字词。在搜索结果中,点按演示文稿以查看其预览,按下 Command 键以查看其在电脑上的位置,或者连按以将其打开。
十、打印演示文稿
1、选取“文件”>“打印”(从屏幕顶部的“文件”菜单中)。
2、指定打印份数以及是要打印一页,还是打印所有页面。
3、如果没有看到 Keynote 打印选项,请点按打印对话框底部的“显示详细信息”。
4、点按打印格式(幻灯片、网格、讲义、大纲),然后选择任意一个选项旁边的复选框。如果选取了“网格”或“讲义”,您可以选取幻灯片编号以在每一个打印的页面上显示。
5、点按“打印”。
6、若要存储为 PDF文档,点按打印对话框底部的 PDF 弹出式菜单并选取相应选项。
欢迎关注「志汇CLUB」,锁定「志汇Keynote」,一起发现Keynote之美。
免责声明:如本文内容影响或侵犯到你的合法权益,请联系我们进行相应处理。


「艾尔登法环」梅琳娜手办开订 立体手办▪

万代「艾尔登法环」白狼战鬼手办开订 立体手办▪

「夏目友人帐」猫咪老师粘土人开订 立体手办▪

「五等分的新娘∬」中野三玖·白无垢版手办开订 立体手办▪

「海贼王」乌索普Q版手办开订 立体手办▪

良笑社「初音未来」新手办开订 立体手办▪

「黑岩射手DAWN FALL」死亡主宰手办开订 立体手办▪

「盾之勇者成名录」菲洛手办登场 立体手办▪

「魔法少女小圆」美树沙耶香手办开订 立体手办▪

「咒术回战」七海建人粘土人登场 立体手办▪

「五等分的新娘」中野二乃白无垢手办开订 立体手办▪

「为美好的世界献上祝福!」芸芸粘土人开订 立体手办▪

「公主连结 与你重逢」六星可可萝手办开订 立体手办▪


「女神异闻录5」Joker雨宫莲手办开订 立体手办▪

「间谍过家家」约尔・福杰粘土人登场 立体手办▪


「街角魔族 2丁目」吉田优子手办开订 立体手办▪

「火影忍者 疾风传」旗木卡卡西·暗部版粘土人登场 立体手办▪

「佐佐木与宫野」宫野由美粘土人开订 立体手办▪

「盾之勇者成名录」第2季拉芙塔莉雅手办开订 立体手办▪

「咒术回战」两面宿傩Q版坐姿手办开订 立体手办▪

「DATE·A·BULLET」时崎狂三手办开订 立体手办▪

「狂赌之渊××」早乙女芽亚里粘土人开订 立体手办▪

「魔道祖师」魏无羨粘土人开订 立体手办▪

「新·奥特曼」奥特曼手办现已开订 立体手办▪