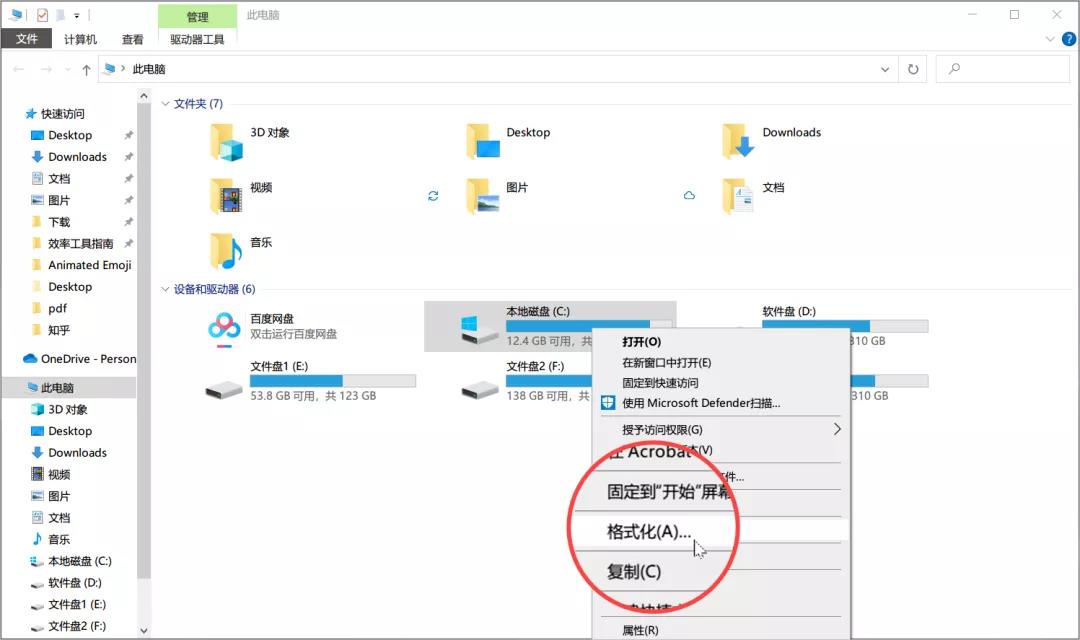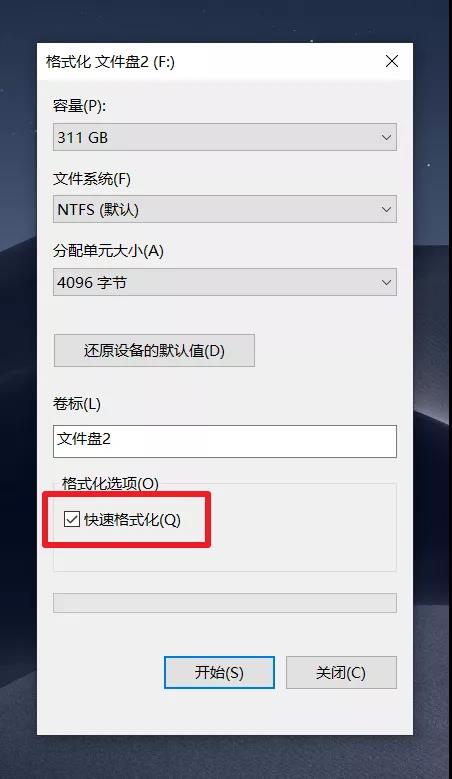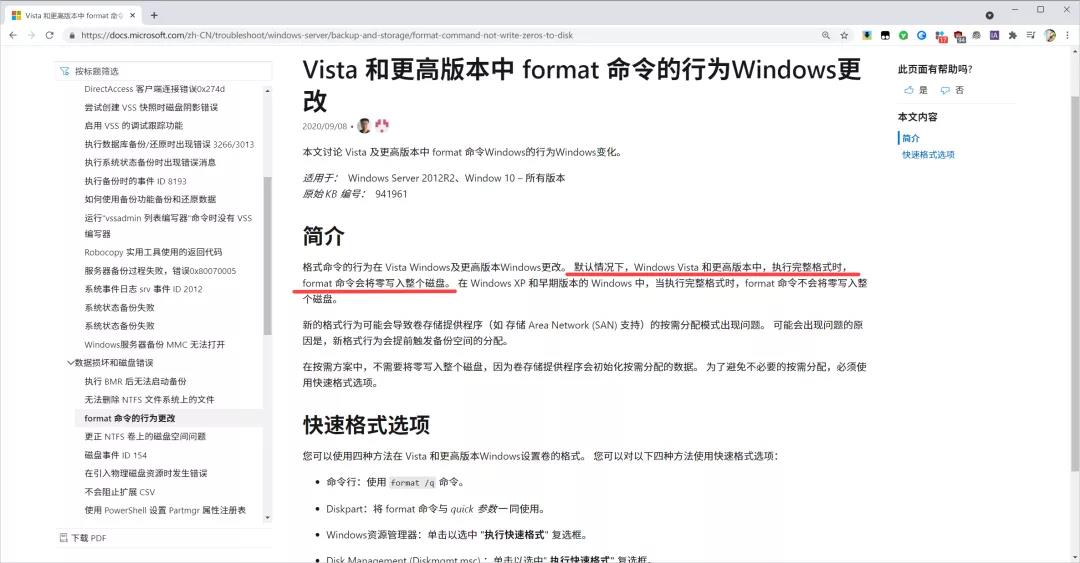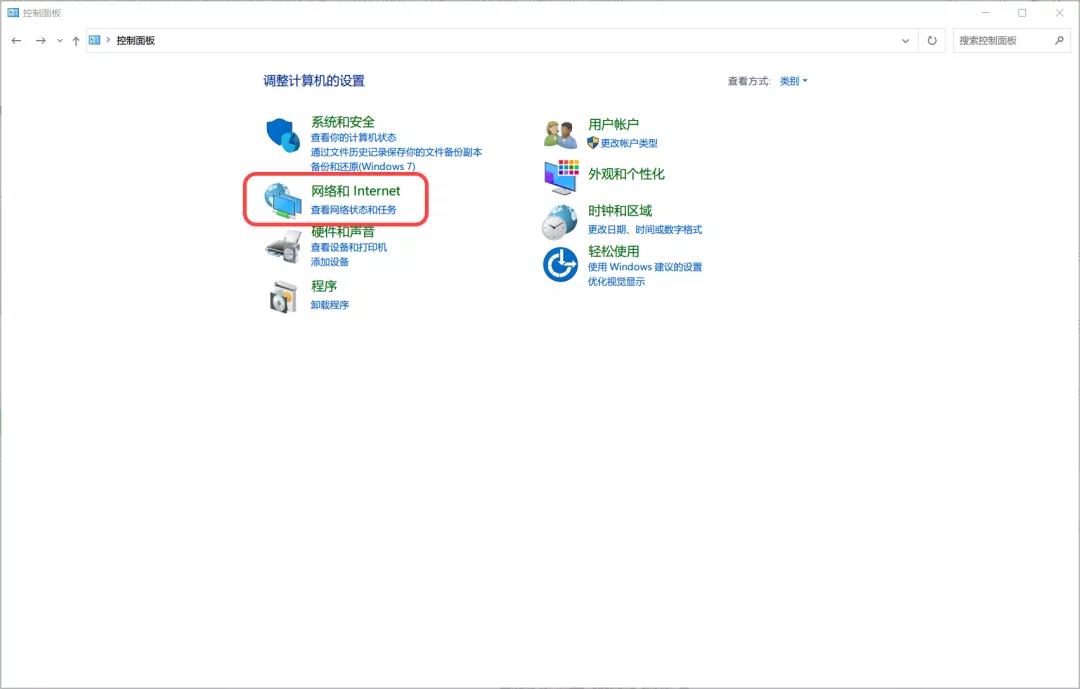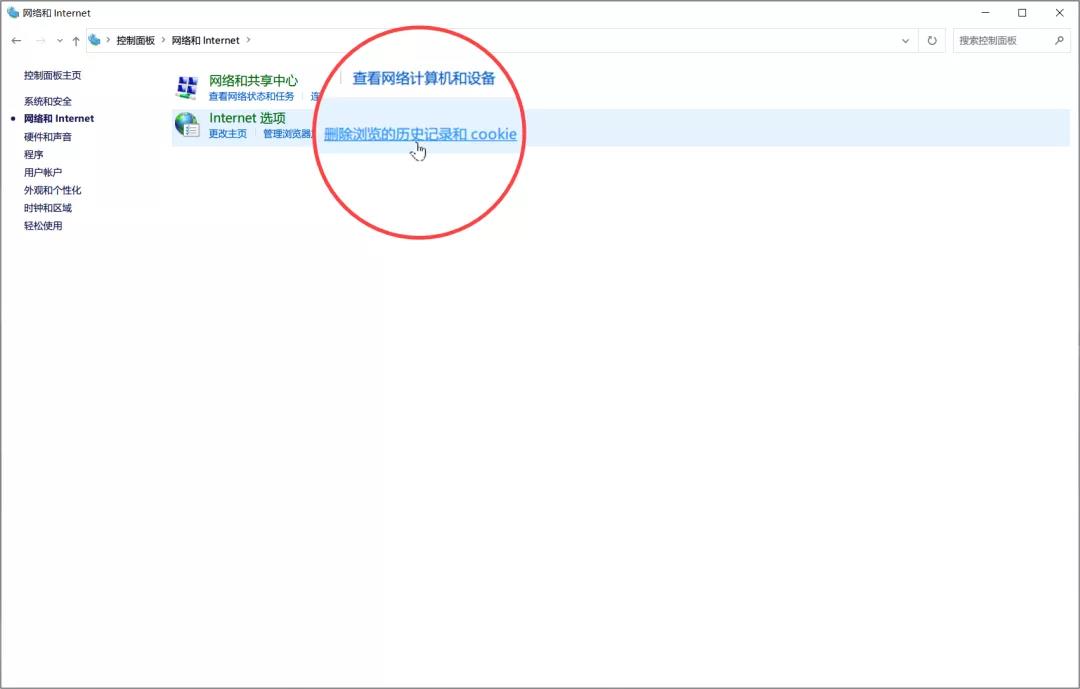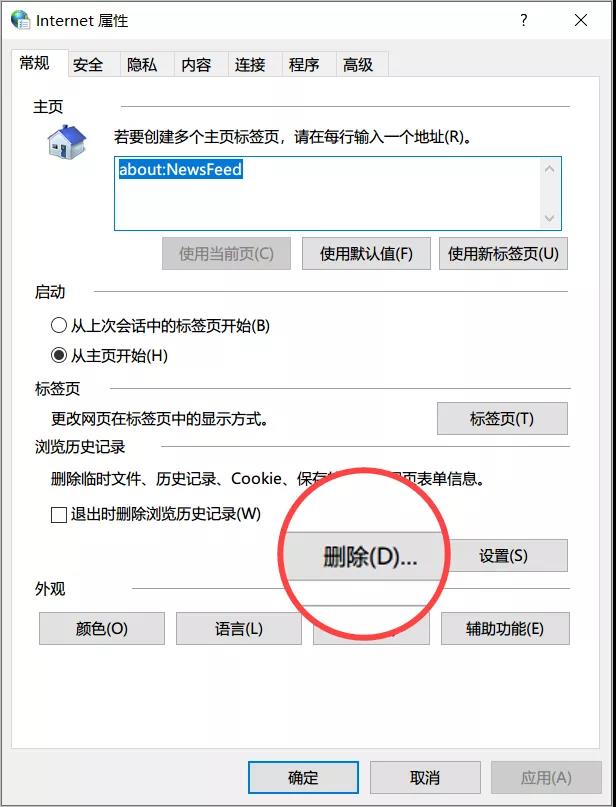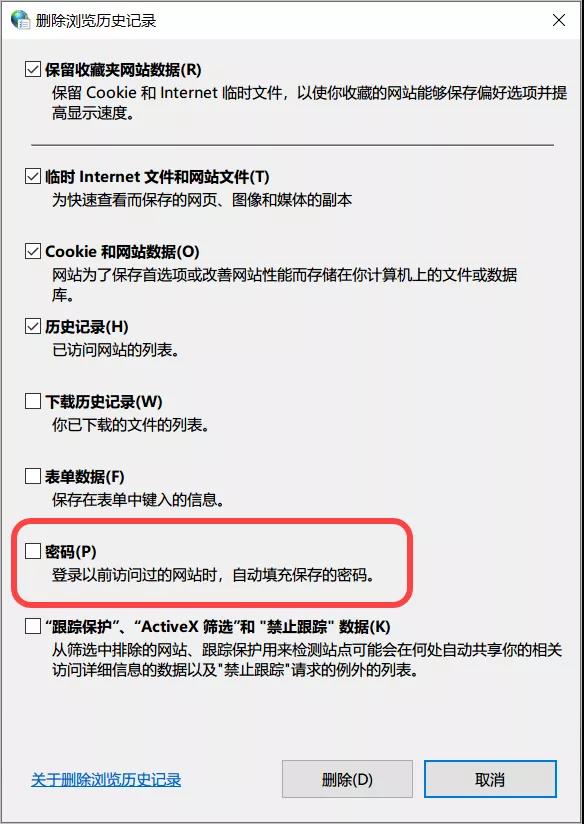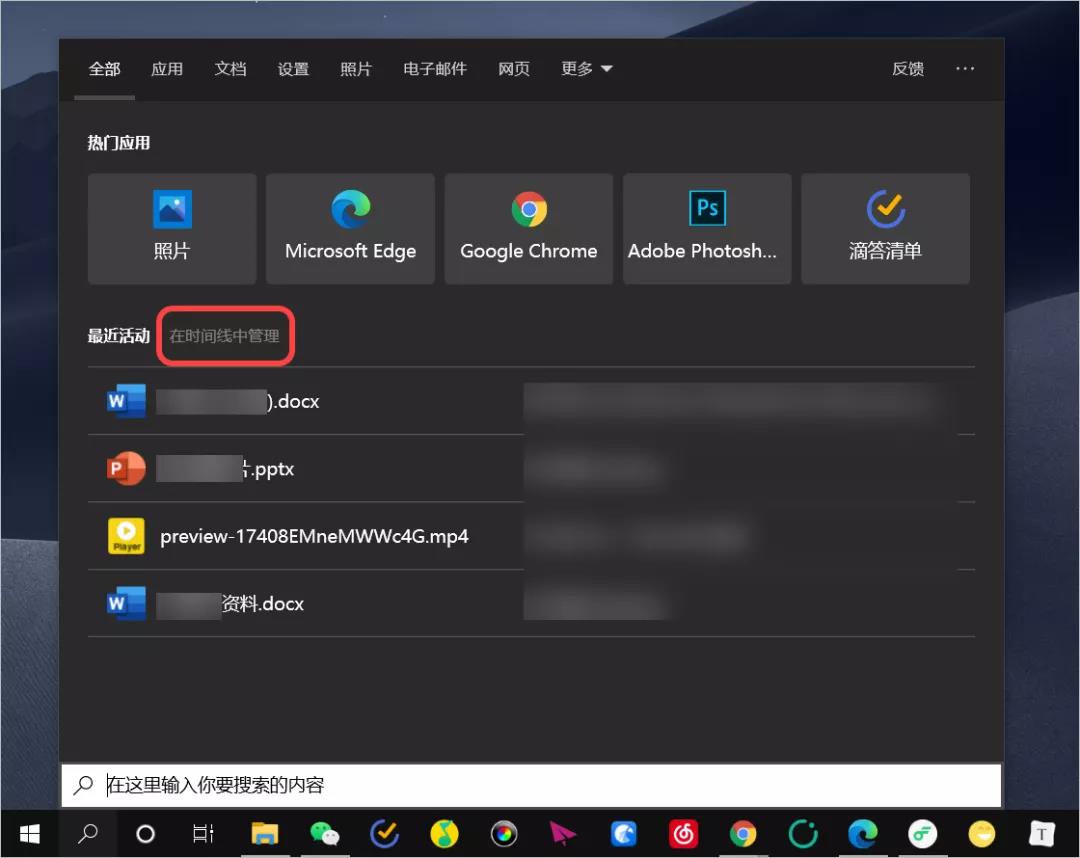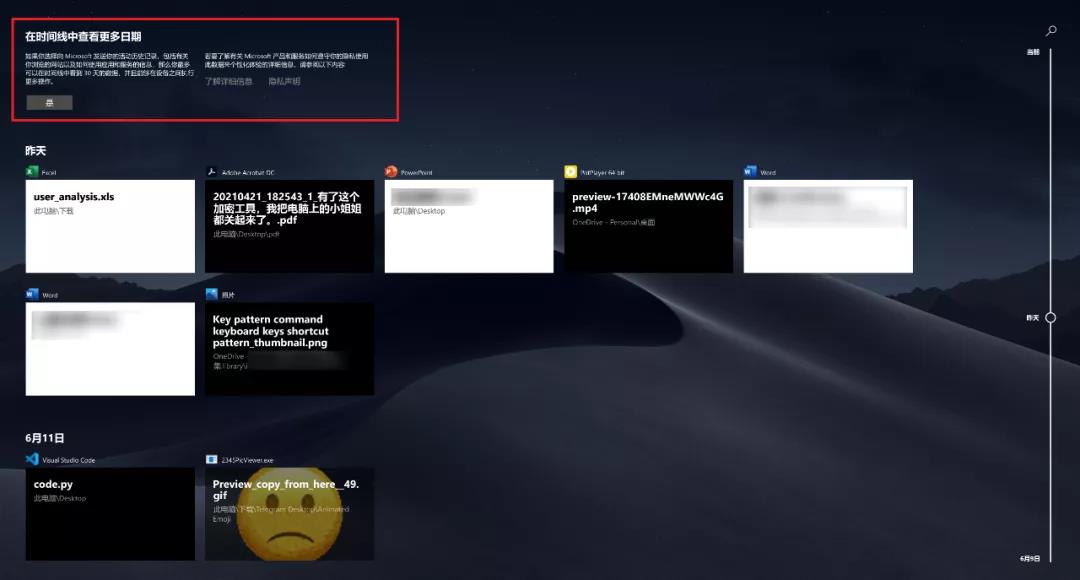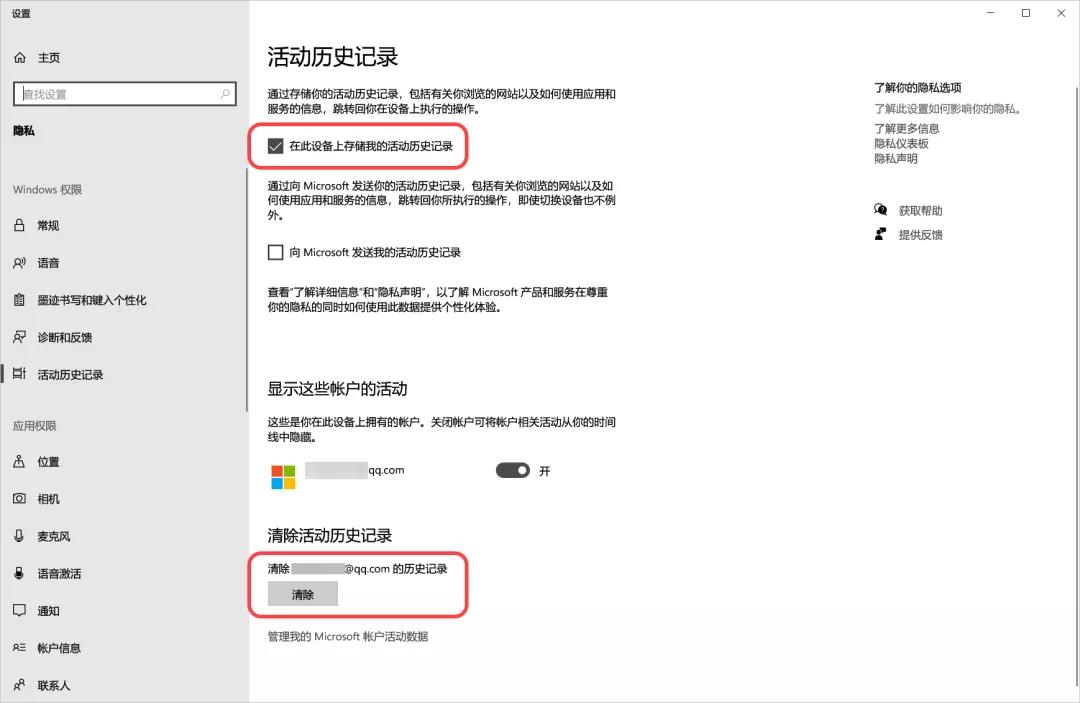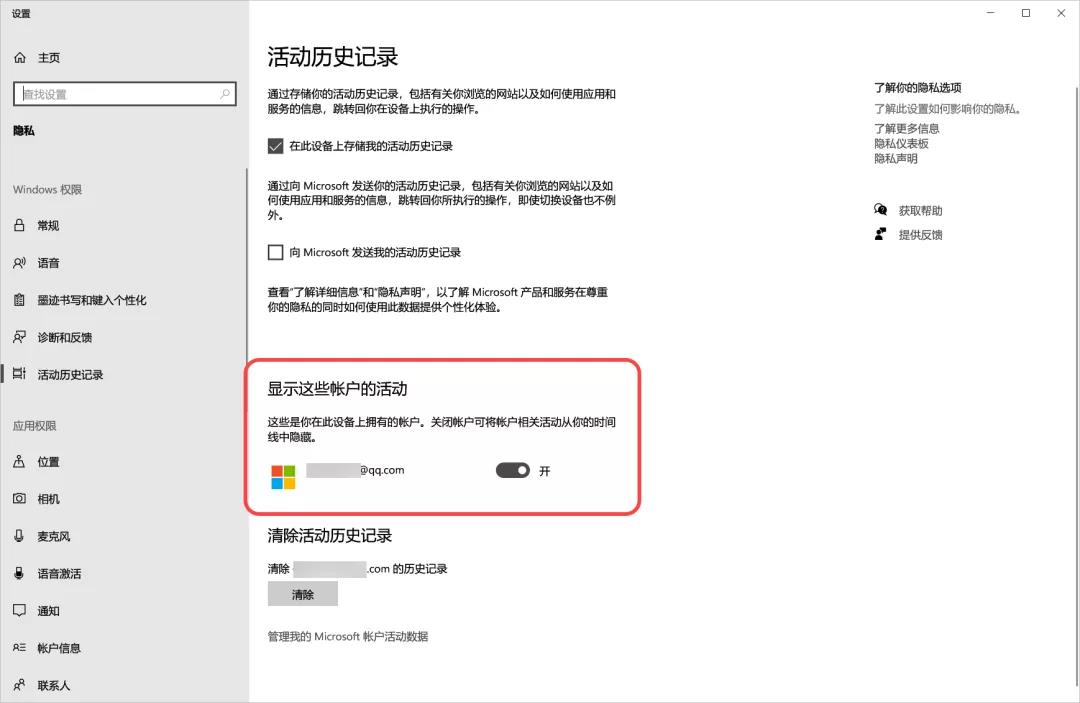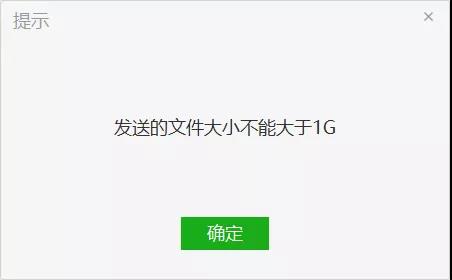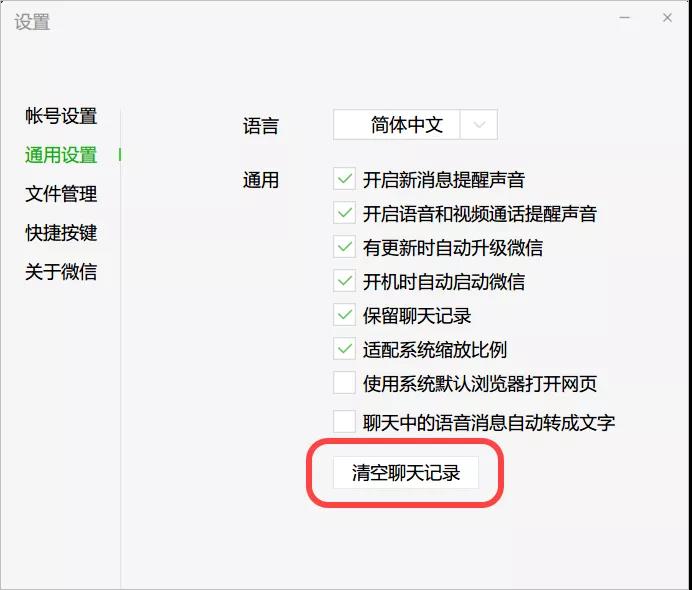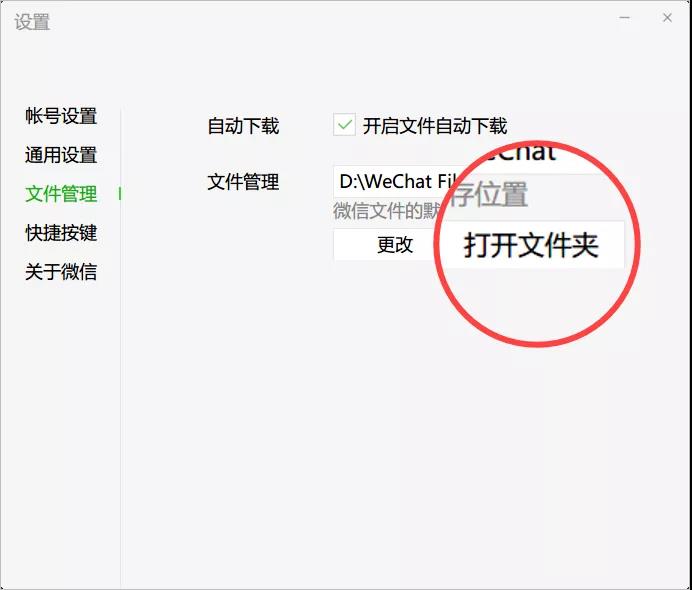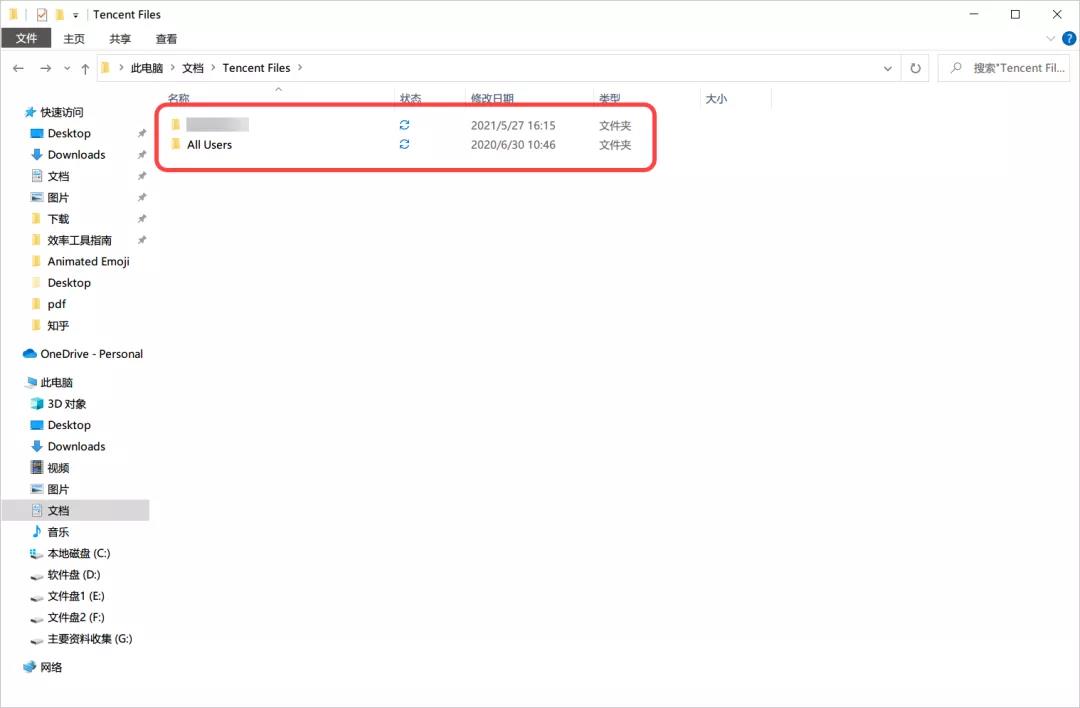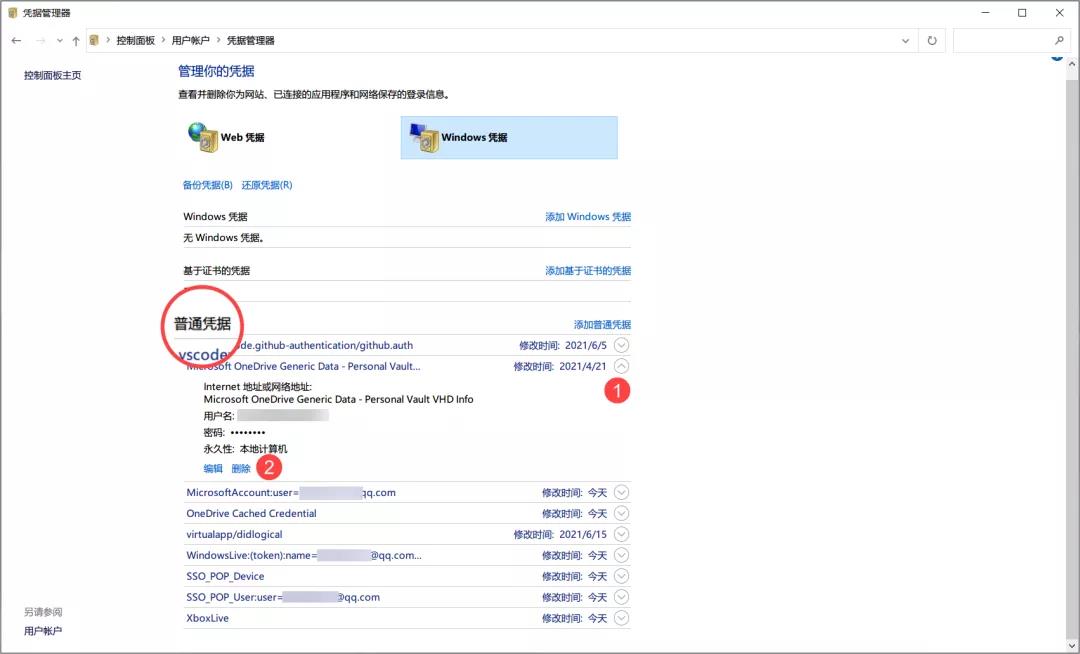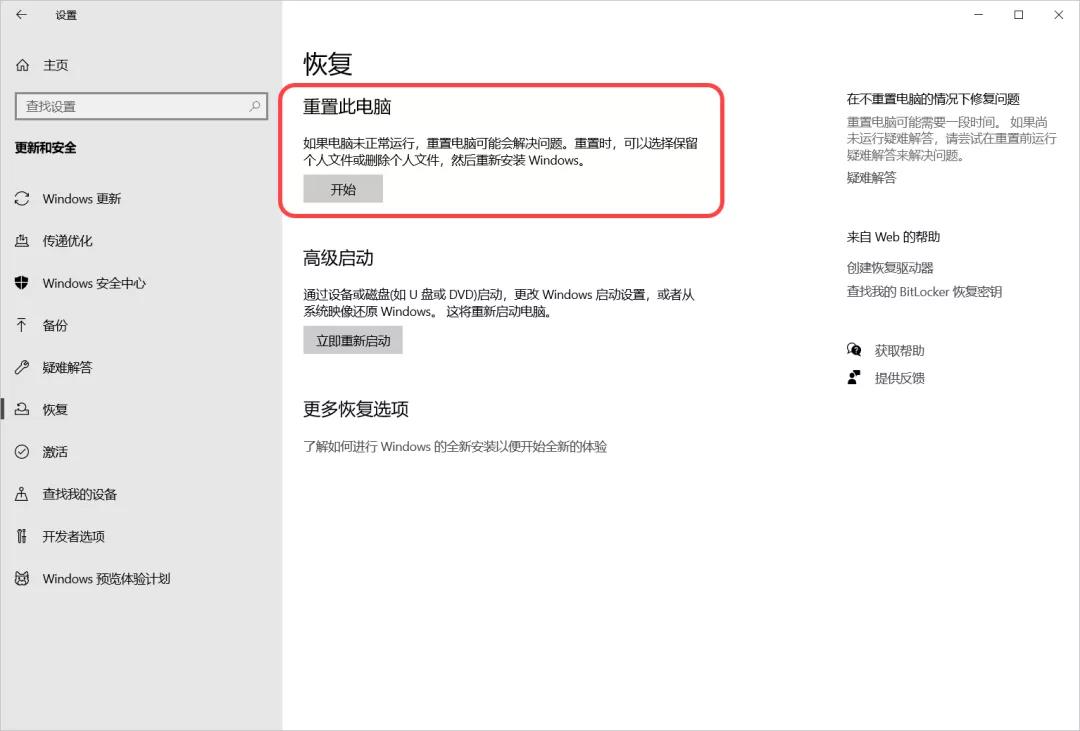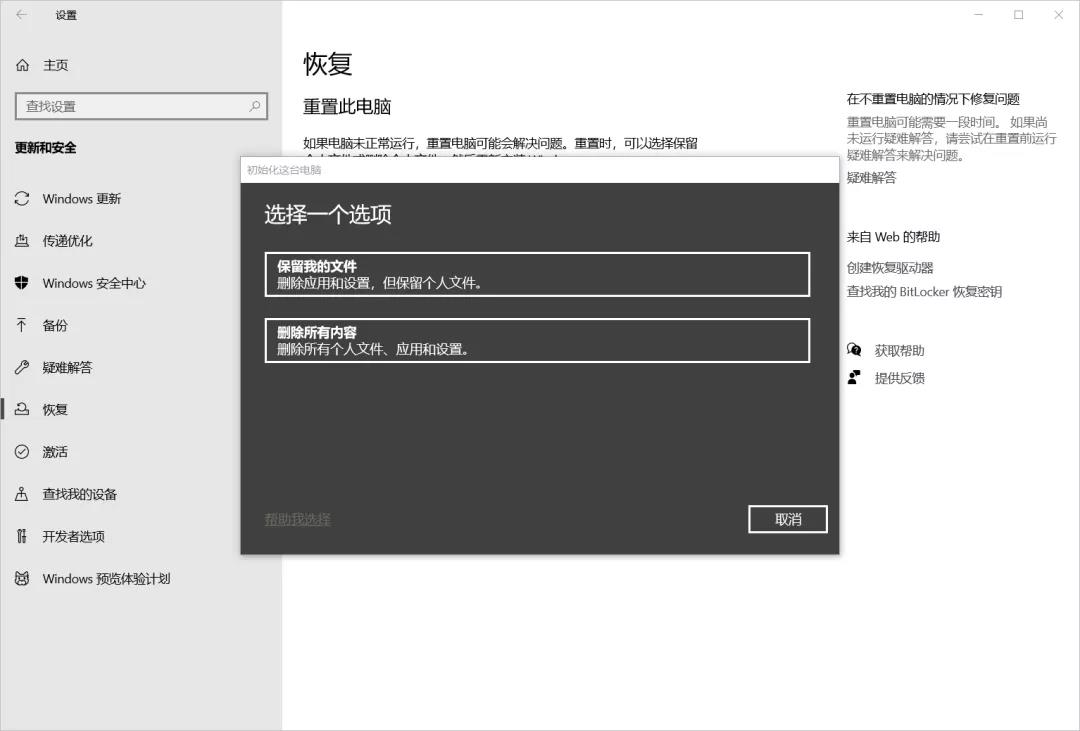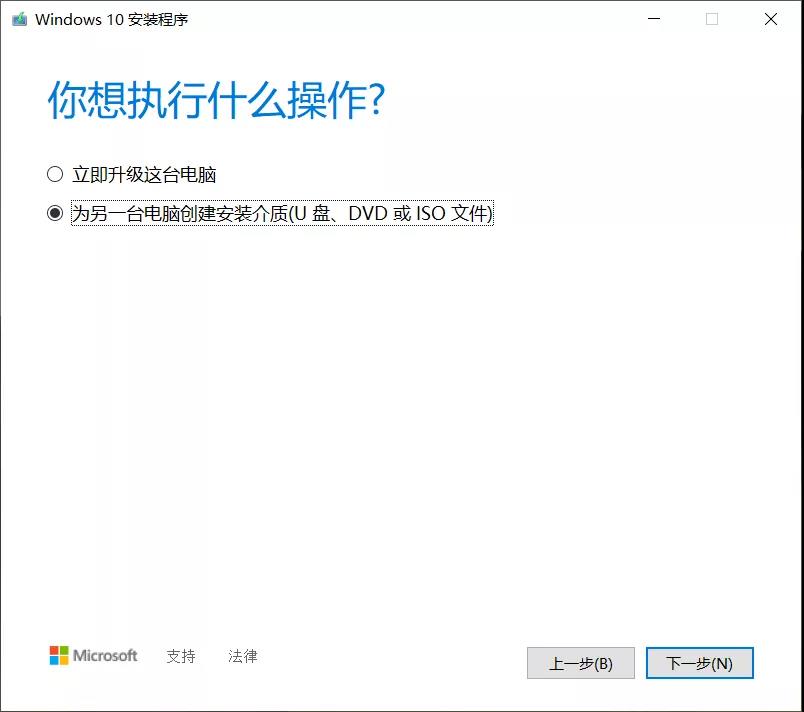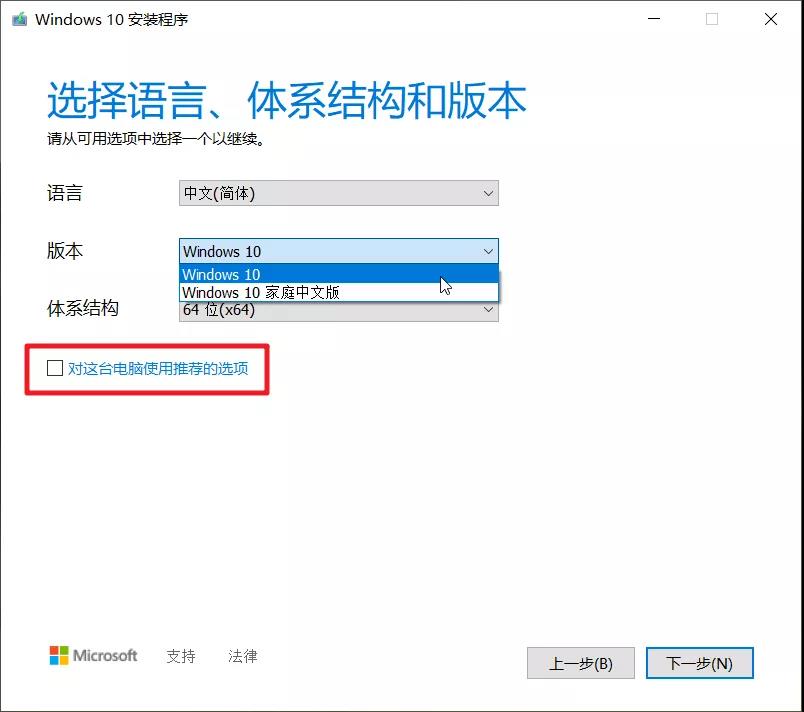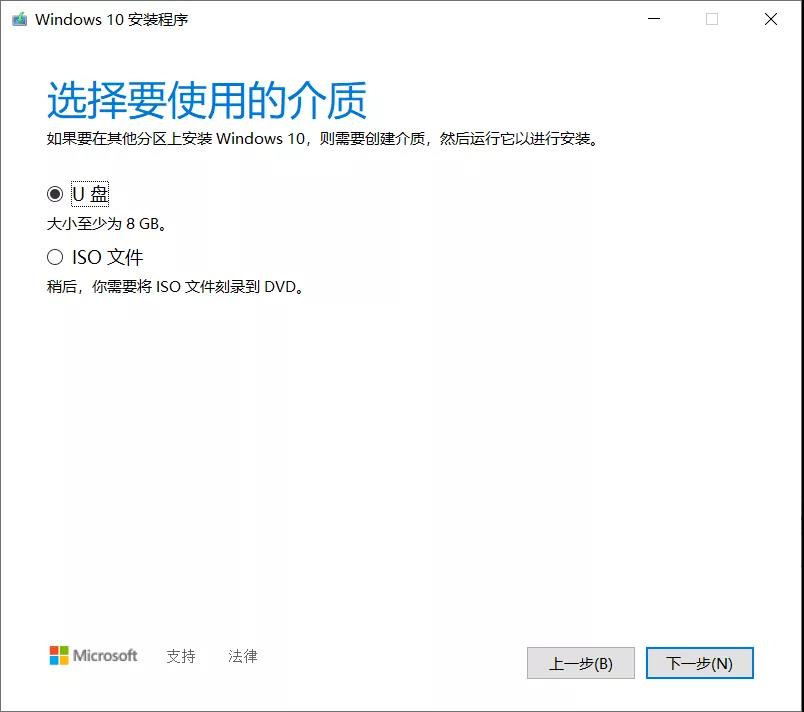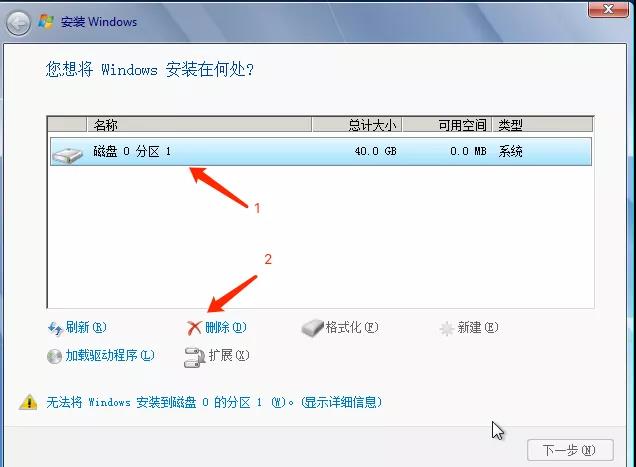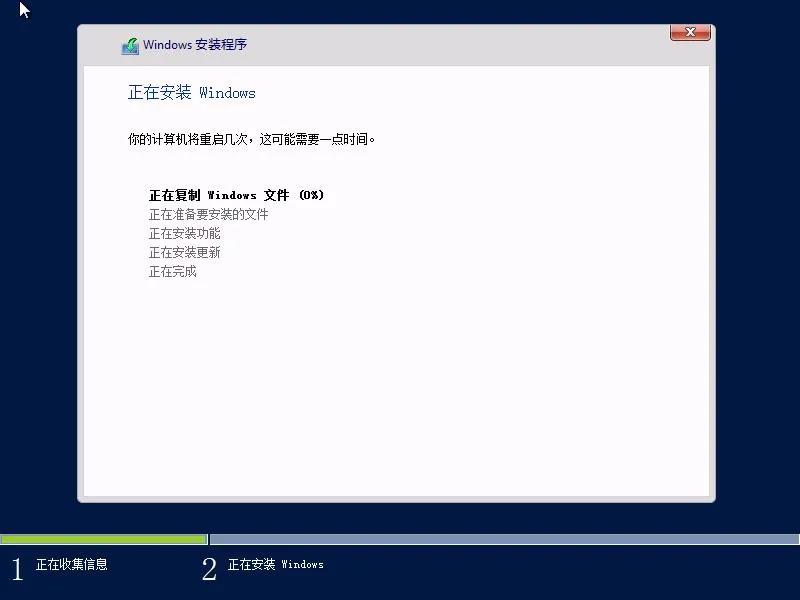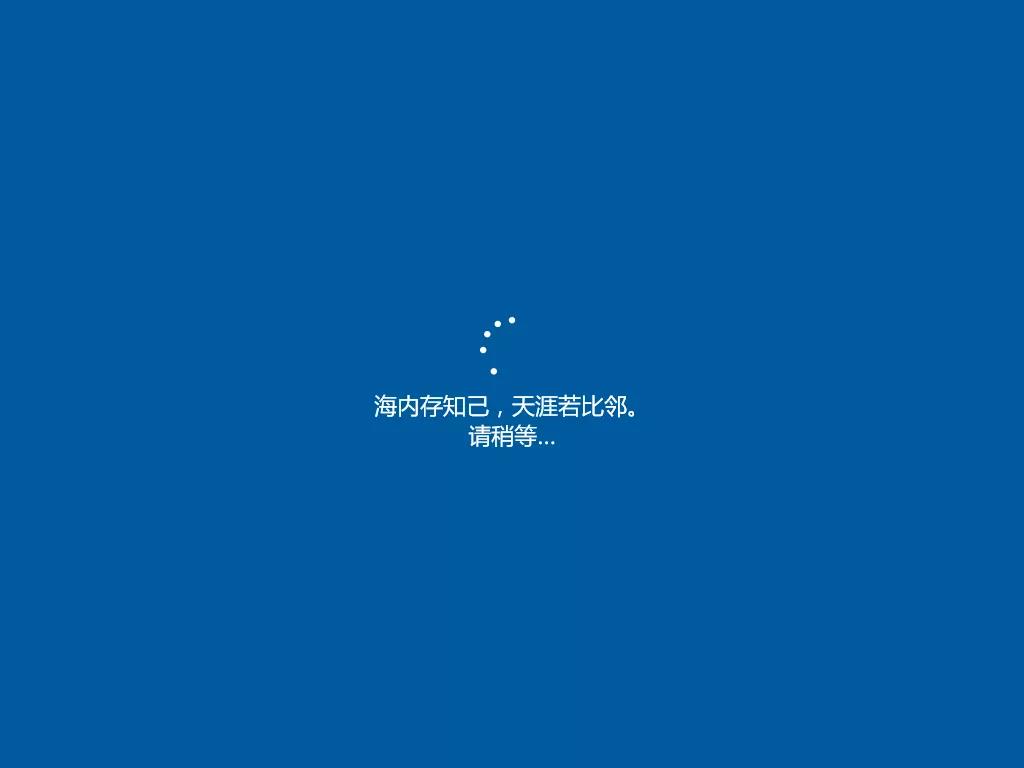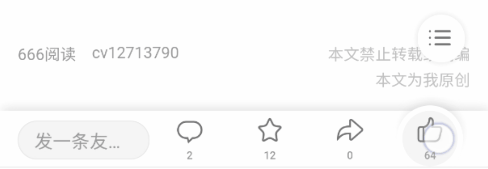Hello 大家好,在下是工具狂人。
之前有个朋友想在某鱼上转手自己在用的电脑,在微信上询问我清除电脑数据的方法,避免数据删除后被再度恢复。
话说之前推荐过不少软件,例如 C 盘内存清理、软件卸载工具等,但对于这位朋友的需求,我还是第一次遇到。
此外,有时候把自己的电脑临时借给其他人使用时,总会有一些顾虑,怕借电脑的人看到一些不该看的内容,例如那些你懂的小视频,总让人挺难为情的。
因此,今天的这篇文章,我想为你介绍 7 个清除电脑使用痕迹的方法,希望其中的部分内容对你有帮助。
Windows 系统硬盘的右键菜单提供了「格式化」的选项,使用它可以快速删除整个硬盘的数据。
打开格式化硬盘的面板,下方有一个「快速格式化」的选项,如果勾选了快速格式化,完全删除硬盘数据所需要的时间会比较小。
但快速格式化也存在着一个问题,被删除的数据可以通过一些第三方工具进行恢复。
如果你担心数据删除后被他人再度恢复,在格式化之前就不要勾选「快速格式化」,即慢速格式化或普通格式化。
按照微软帮助文档的说法,慢速格式化会在删除文件的同时,将零写入整个磁盘,保证数据被彻底清除,不过代价就是需要花费更多的时间来完成格式化。
使用快捷键 Win + S 打开搜索面板,搜索「控制面板」并打开,点击「网络和 Internet」,
点击 Internet 选项中的「删除浏览的历史记录和 cookie」。
在打开的 Internet 属性面板,点击下方的「删除」按钮。
在打开的删除浏览历史记录面板,可以自行选择我们想删除的浏览器缓存数据和记录,包含我们以前登录过的网站,保存在浏览器中的账号和密码数据。
如果你怕电脑借给别人使用时,打开某个网站使用的是自己的账号,可以在这里清除保存到浏览器的密码。
不过,使用这个方法,它只会删除 IE 浏览器保存的数据,如果你想删除其他浏览器的数据,还需要打开浏览器的设置页面,清除浏览记录和保存的密码。
现如今许多浏览器都带有保存网站账号和密码的功能,许多人为了图方便、省去记住账号密码的麻烦,应该都会使用这个功能。
如果你想把电脑转手卖出去,或者办理离职手续,离开之前记得把电脑浏览器里保存的账号和密码数据清理掉。
除了浏览器历史记录,其实 Win10 还增加了一个名为「活动历史记录」的功能。
打开 Win10 自带的搜索面板,下方的「最近活动」会显示我们最近打开过的文档、视频等文件。
点击最近活动右侧的「在时间线中管理」,或者使用快捷键 Win + Tab,打开时间线面板,可以查看最近 7 天你在电脑上打开的软件和文档。
这些过往打开的软件或文档,其实也可以算是你在电脑上留下的痕迹,毕竟老板如果想知道你上班有没有摸鱼,也可以来这里偷偷查看你的活动记录。
如果你想及时清理这些活动记录,可以打开 系统设置 >> 隐私 >> 活动历史记录,先取消勾选「在此设备上存储我的活动历史记录」,再点击页面底部的「清除」按钮,清除之前存储的活动历史记录。
值得一提的是,活动历史记录还支持跨设备同步,如果你开启了下方的「显示这些帐户的活动」,它会通过微软账号将不同设备的活动记录集中显示到一台设备上。
不考虑像企业微信之类的办公应用,我相信,很多人都会通过微信或 QQ 来传输文件。
在不超出文件大小上限的情况下,使用它们来传输文件,还是挺方便的,何况微信电脑版前阵子将上限提高到了 1 GB。
基于此,这两个沟通工具也存放了大量与我们相关的数据,例如聊天记录、与别人传输的文件或图片等内容。
对于微信,我们可以打开微信的设置面板,切换到「通用设置」,点击底部的「清空聊天记录」,来删除电脑本地缓存的聊天记录。
你也可以切换到「文件管理」页面,打开存放微信缓存文件的文件夹,将整个文件夹内的数据全部删除。
如果是 QQ,同样打开 QQ 的设置面板,切换到「文件管理」,打开存放文件的文件夹,将文件夹中的文件全部删除。
此外,下方还有一个保存消息记录等数据的文件夹,默认是保存到「我的文档」中。
打开我的文档,点击左上角的后退按钮,返回到 Tencent Files 路径,这里会显示我们在电脑上登录过的所有 QQ 账号。
删除 Tencent Files 路径下的所有文件夹,就可以删除 QQ 缓存到本地的所有聊天记录等数据。
除了浏览器,我们在电脑使用一些本地应用时,也需要进行登录操作,它也会将我们输入的账号和密码保存到本地。
我们可以打开 控制面板 >> 用户帐户 >> 凭证管理器,在「普通凭证」部分查看保存到本地的密码。
点击右侧的展开按钮,在展开的面板中,可以看到「删除」的选项,点击即可删除已保存的密码。
这是 Win10 系统自带的一个功能,这个功能位于 系统设置 >> 更新和安全 >> 恢复 路径下。
如果你的电脑使用的是 Win10 之前的操作系统,例如 Win7 或 Win8,那可能就找不到这个功能。
重置电脑提供了两个选项,一个是保留我的文件,一个是删除所有内容,后者可以删除所有个人文件、应用和设置,将电脑变得像是刚买来的一样。
如果你使用的 Windows 版本没有前面介绍的「重置电脑」的选项,为了彻底删除 C 盘的数据,可以考虑给你的电脑重装系统。
说实话,还没学会重装系统之前,我觉得给电脑装系统是一件非常麻烦的事情,每次重装系统都得去电脑维修店,每次至少要花 50 块钱。
但后来我的弟弟教我安装了一次系统之后,维修店师傅从此是路人,我也在重装系统的路上越走越远——帮身边的许多人都重装过系统。
相信我,重装系统真的没有那么难,只要按照下面的步骤,一步一个脚印,保准你也能学得会:
重装系统之前,你需要先准备一个内存至少为 8 GB 的 U 盘,用来存放待安装的系统文件。
打开下载 Windows 10 的网页,页面会有两个蓝色的按钮,点击第二个按钮「立即下载工具」,这是等会用来将 Win10 系统下载到 U 盘的工具。
Windows 10 下载工具官方地址:
https://www.microsoft.com/zh-cn/software-download/windows10/
下载后运行下载工具,选择「为另一台电脑创建安装介质」。
接着需要选择系统的语言、体系结构和版本,版本选择 Windows 10,其中包含了专业版的系统。
如果版本默认选择了 Win10 家庭中文版,先取消勾选下方的「对这台电脑使用推荐的选项」,激活到编辑状态,再将版本切换到 Windows 10。
来到选择存放系统的介质页面,这里就要用到前面准备好的 U 盘,在驱动器列表中选择 U 盘,等待系统完成下载。
准备好安装系统需要的文件后,重启电脑,在电脑第一次出现开机 logo 时,狂敲键盘的 F12 键打开启动引导菜单,用上下方向键选择 U 盘的名称,按下回车键进入安装界面。
值得一提的是,开机后不断敲击的 F12 键不是固定的,这会由于电脑品牌和主板的变化而略有不同,具体按哪个按钮可以先在百度上搜索。
正式开始安装之前,需要确定安装系统的磁盘,选中原来装有系统的磁盘,点击下方的删除,将原有系统从磁盘中移除。
如果你的电脑磁盘原先有多个分区,不确定哪个磁盘是系统盘,可以通过磁盘的空间大小来判断。
移除磁盘中原有的系统后,再次选中磁盘,将其作为新系统的安装位置,点击下一步,等待系统完成安装。
系统完成安装后会自动重启电脑,此时将 U 盘从电脑拔出,进入系统后按照提示完成初始化设置。
希望本篇文章能帮助到你,请不要忘了给我长按大拇指一键三连!
清除电脑使用痕迹,其实也可以归属到个人隐私,那么关于手机的隐私保护,可以看这期视频:


「艾尔登法环」梅琳娜手办开订 立体手办▪

万代「艾尔登法环」白狼战鬼手办开订 立体手办▪

「夏目友人帐」猫咪老师粘土人开订 立体手办▪

「五等分的新娘∬」中野三玖·白无垢版手办开订 立体手办▪

「海贼王」乌索普Q版手办开订 立体手办▪

良笑社「初音未来」新手办开订 立体手办▪

「黑岩射手DAWN FALL」死亡主宰手办开订 立体手办▪

「盾之勇者成名录」菲洛手办登场 立体手办▪

「魔法少女小圆」美树沙耶香手办开订 立体手办▪

「咒术回战」七海建人粘土人登场 立体手办▪

「五等分的新娘」中野二乃白无垢手办开订 立体手办▪

「为美好的世界献上祝福!」芸芸粘土人开订 立体手办▪

「公主连结 与你重逢」六星可可萝手办开订 立体手办▪


「女神异闻录5」Joker雨宫莲手办开订 立体手办▪

「间谍过家家」约尔・福杰粘土人登场 立体手办▪


「街角魔族 2丁目」吉田优子手办开订 立体手办▪

「火影忍者 疾风传」旗木卡卡西·暗部版粘土人登场 立体手办▪

「佐佐木与宫野」宫野由美粘土人开订 立体手办▪

「盾之勇者成名录」第2季拉芙塔莉雅手办开订 立体手办▪

「咒术回战」两面宿傩Q版坐姿手办开订 立体手办▪

「DATE·A·BULLET」时崎狂三手办开订 立体手办▪

「狂赌之渊××」早乙女芽亚里粘土人开订 立体手办▪

「魔道祖师」魏无羨粘土人开订 立体手办▪

「新·奥特曼」奥特曼手办现已开订 立体手办▪