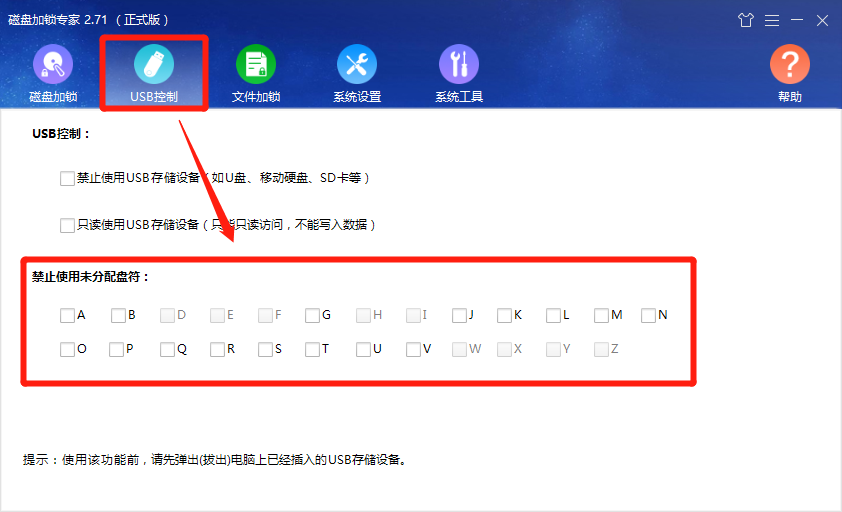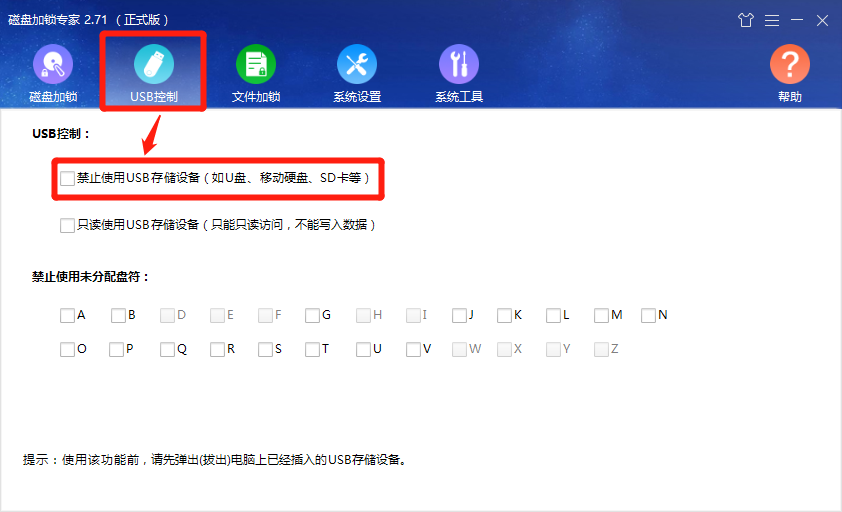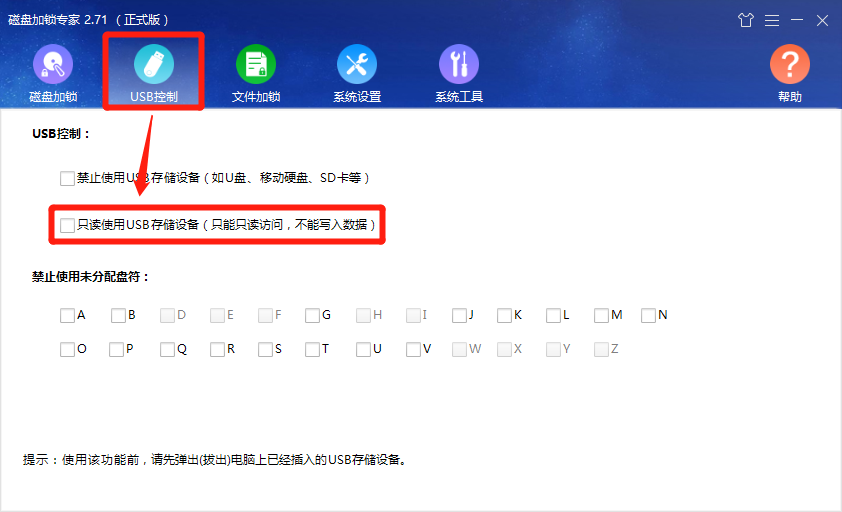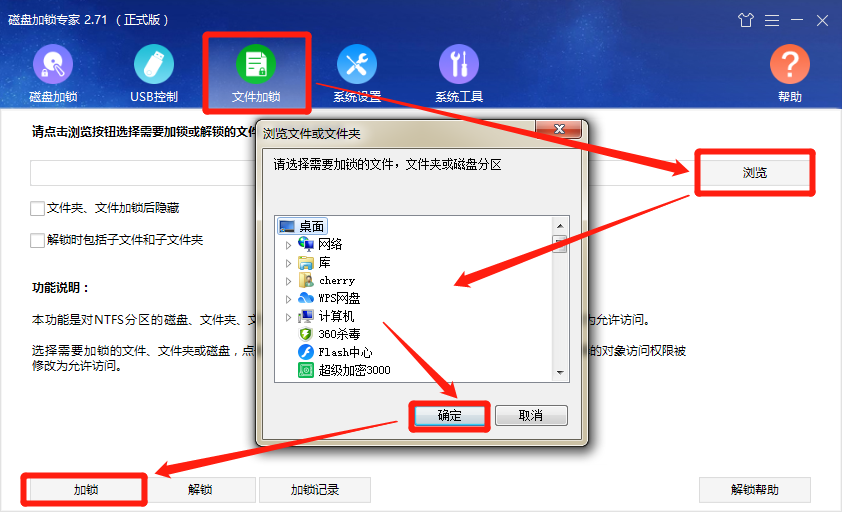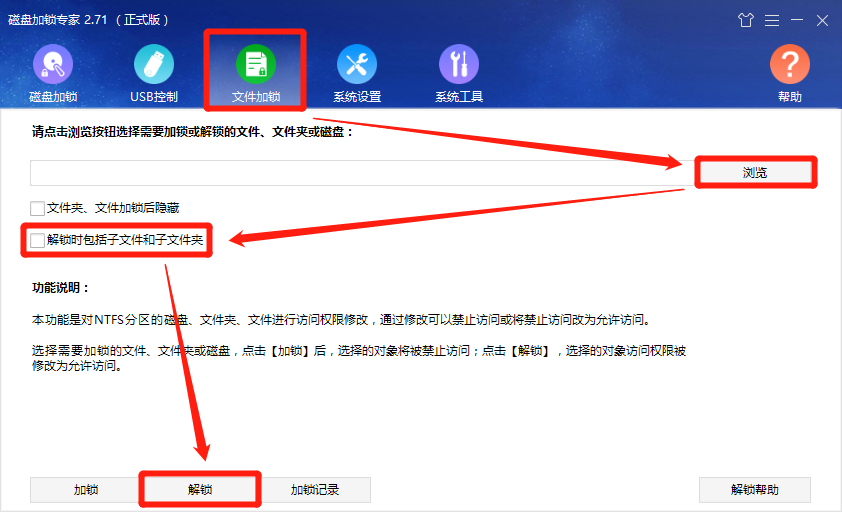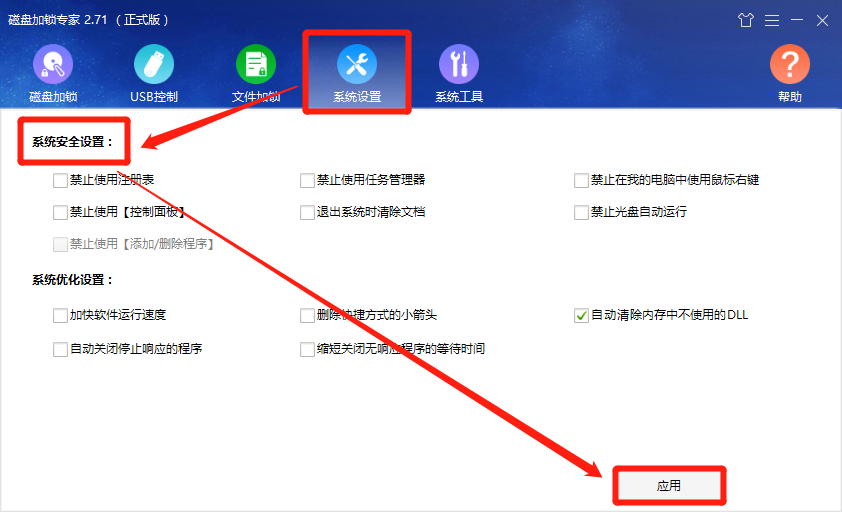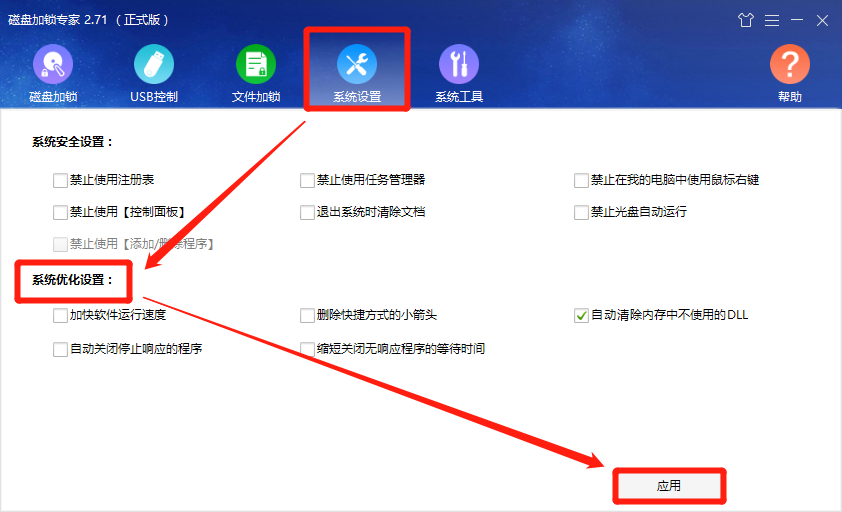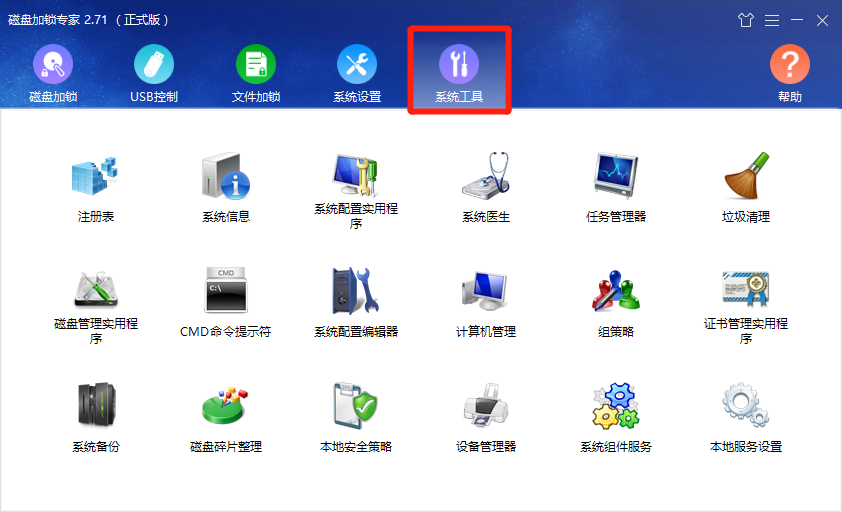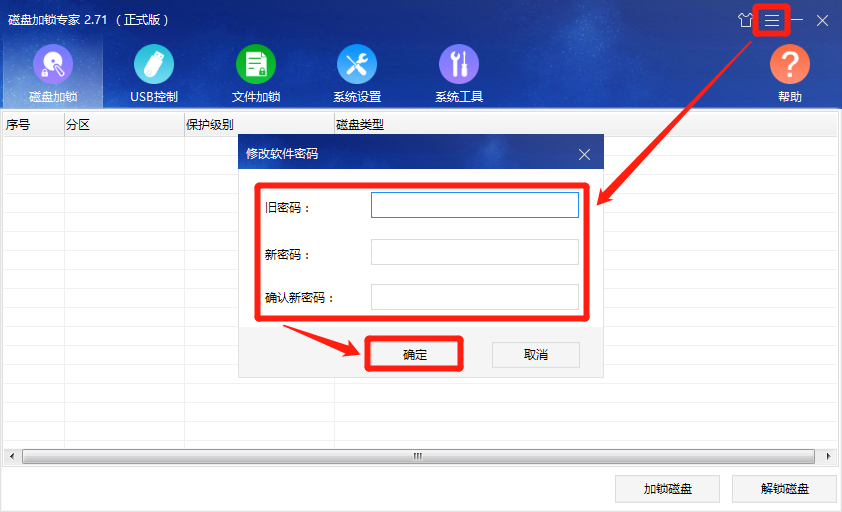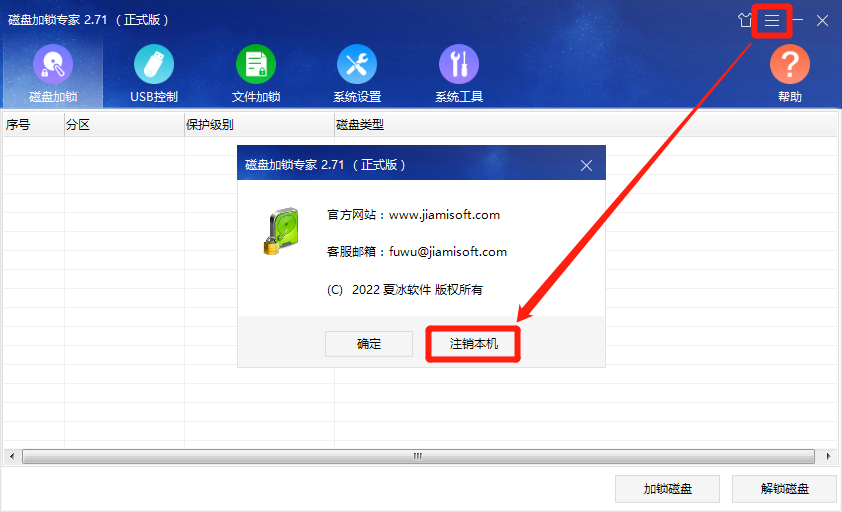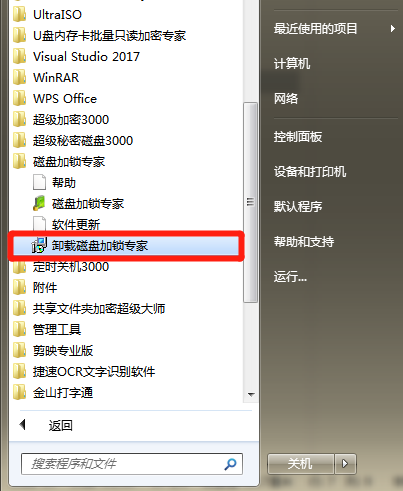第一章 《磁盘加锁专家》简介
磁盘加锁专家是一款功能强大的工具软件,能够隐藏电脑中的硬盘分区、禁止使用USB存储设备和只读使用USB存储设备等。硬盘分区隐藏后,可以确保您分区内存放数据的安全性和保密性。
适用平台:Win Vista / 7 / 8 / 10 / 11,32/64位
第二章 安装方法
步骤一:在磁盘加锁专家官方下载页面,下载软件安装包。
步骤二:下载后,双击运行软件安装包(dlsetup.exe),依次点击“下一步”完成软件安装。
步骤三:软件安装成功后,默认情况下会自动打开软件。在以后的使用过程中,可以直接双击桌面上软件的快捷方式,或点击开始-所有程序-找到磁盘加锁专家,运行软件。
第三章 功能和使用方法
功能说明:加锁并隐藏保护电脑中的磁盘分区,通过这种方法来保护磁盘里面的数据。
使用方法:打开软件,点击“磁盘加锁”,然后点击右下角的“加锁磁盘”,在弹出的“添加磁盘”窗口中选择需要保护的磁盘分区和保护级别,然后点击“确定”。
注:此功能只能加锁电脑本地的磁盘分区,移动硬盘、U盘无法使用此功能。
解锁磁盘:在磁盘保护窗口中,选择需要解锁的磁盘,点击“解锁磁盘”。
功能说明:禁止使用未被占用的盘符。是USB控制的辅助功能,通过禁止使用未分配的盘符达到禁止使用USB存储设备的目的。
使用方法:打开磁盘加锁专家,点击窗口上方的“USB控制”按钮,在“禁止使用未分配盘符”选项中勾选需要禁止使用的盘符。
功能说明:U盘、移动硬盘等插入电脑后不会显示,无法使用。通过这种方法可以有效地防止电脑上的数据泄漏。
使用方法:打开磁盘加锁专家,点击窗口上方的“USB控制”按钮,勾选“禁止使用USB存储设备”选项。
取消禁止使用USB设备:取消勾选该选项即可。
功能说明:只能查看U盘、移动硬盘等设备中的文件,但无法写入数据。通过该方法不仅有效地防止电脑上的数据泄漏,而且不会影响U盘和移动硬盘上数据的使用。
使用方法:打开磁盘加锁专家,点击窗口上方的“USB控制”按钮,勾选“只读使用USB存储设备”选项。
取消只读使用USB设备:先弹出电脑上插入的U盘、移动硬盘等USB存储设备,然后取消勾选该选项。
功能说明:加锁后的文件、文件夹和磁盘,打开时提示拒绝访问。通过文件加锁功能可以起到保护磁盘里面数据的作用。
使用方法:打开磁盘加锁专家,点击窗口上方的“文件加锁”按钮,点击“浏览”选择需要加锁的文件、文件夹或者磁盘,然后点击“加锁”。
解锁:打开磁盘加锁专家,点击窗口上方的“文件加锁”按钮,点击“浏览”按钮选择需要解锁的文件、文件夹或者磁盘,然后点击“解锁”。
功能说明:文件夹和文件加锁成功后被隐藏起来,在资源管理器中无法看到隐藏后的加锁文件夹和文件。
使用方法:打开磁盘加锁专家,点击窗口上方的“文件加锁”按钮,点击“浏览”选择需要加锁的文件、文件夹,勾选“文件夹、文件加锁后隐藏”,然后点击“加锁”。如果选择的是磁盘,这个功能是不可用的。
如需解锁,请参考以下操作步骤:
打开“此电脑”,依次点击“查看—选项”,在“文件夹选项”窗口中切换至【查看】。
勾选“显示隐藏的文件、文件夹和驱动器”,取消勾选“隐藏受保护的操作系统文件(推荐)”,点击确定。
打开磁盘加锁专家,选择“文件加锁”,点击“浏览”,选择需要解锁的文件或文件夹,然后点击“解锁”。
功能说明:解锁文件夹或磁盘时,里面的子文件和子文件夹也会被解锁。解锁后文件夹和磁盘、子文件和子文件夹可以正常打开查看使用。
使用方法:打开磁盘加锁专家,点击“文件加锁”,点击“浏览”选择需要解锁的文件夹或磁盘,并勾选“解锁时包括子文件和子文件夹”,然后点击“解锁”。
功能说明:对系统的7个方面进行安全设置。在系统安全设置中被勾选的选项,将会被禁止使用。
使用方法:打开磁盘加锁专家,点击窗口上方的“系统设置”,在系统安全设置中勾选需要执行的操作,然后点击应用。
如需取消:打开磁盘加锁专家,点击“系统设置”,取消勾选指定选项,然后点击“应用”。
功能说明:对系统的5个方面进行优化。在系统优化设置列表中被勾选的选项,电脑运行过程中将会被执行。
使用方法:同系统安全设置。
功能说明:集成了windows系统的18个系统工具,可以快速打开系统工具。
使用方法:打开磁盘加锁专家,点击“系统工具”,双击打开需要使用的系统工具即可。
功能说明:修改软件密码。
使用方法:打开磁盘加锁专家,点击窗口右上角的“菜单”按钮,选择“修改软件密码”,在弹出的窗口中输入旧密码,并设置新密码,点击“确定”即可。
功能说明:解除与电脑的绑定,然后就可以更换电脑或硬件后,继续使用软件。
使用方法:打开磁盘加锁专家,点击窗口右上角的“菜单”按钮,选择“关于磁盘加锁专家”,然后在弹出的窗口中点击“注销本机”。
第四章 卸载软件
步骤一:点击“开始”,选择“所有程序”。
步骤二:在所有程序里面找到“磁盘加锁专家”,点击“磁盘加锁专家”文件夹,在下拉列表中选择“卸载磁盘加锁专家”。
步骤三:在弹出的磁盘加锁专家卸载向导的窗口中点击“是”,就可以成功卸载软件了。
步骤四:也可以在控制面板中的程序和功能(Win7/8/10, XP系统是“添加/删除程序”)中删除软件。
第五章 其他
可以。重装系统后,重新下载安装软件,使用原来的激活码激活软件即可。
如需更换硬盘或电脑,请先在软件中注销激活信息(打开软件,点击右上角菜单按钮,选择关于磁盘加锁专家,点击注销本机)。更换硬盘或电脑后,重新下载安装软件,再次使用原来的激活码,激活软件即可。
初级加锁的磁盘分区无法通过资源管理器打开和查看,但可以通过命令行(cmd模式)进入磁盘分区。
中级加锁的磁盘分区,无论是通过资源管理器或是命令行都无法访问和查看,但重装系统或者更换电脑后就可以看到了。
高级加锁的磁盘分区即便重装系统或更换电脑也无法看到。
您可以再次对该磁盘分区进行初级加锁,然后再解锁就可以了。
①在“此电脑”图标上单击鼠标右键,选择“管理”。
②进入“计算机管理”窗口后,点击“磁盘管理”,在没有盘符的磁盘分区上单击鼠标右键,选择“更改驱动器号和路径”,然后添加盘符就可以了。
打开磁盘加锁专家,在已经加锁的磁盘列表上单击鼠标右键,选择“解锁全部高级加锁磁盘”,然后重启电脑就可以了。


「艾尔登法环」梅琳娜手办开订 立体手办▪

万代「艾尔登法环」白狼战鬼手办开订 立体手办▪

「夏目友人帐」猫咪老师粘土人开订 立体手办▪

「五等分的新娘∬」中野三玖·白无垢版手办开订 立体手办▪

「海贼王」乌索普Q版手办开订 立体手办▪

良笑社「初音未来」新手办开订 立体手办▪

「黑岩射手DAWN FALL」死亡主宰手办开订 立体手办▪

「盾之勇者成名录」菲洛手办登场 立体手办▪

「魔法少女小圆」美树沙耶香手办开订 立体手办▪

「咒术回战」七海建人粘土人登场 立体手办▪

「五等分的新娘」中野二乃白无垢手办开订 立体手办▪

「为美好的世界献上祝福!」芸芸粘土人开订 立体手办▪

「公主连结 与你重逢」六星可可萝手办开订 立体手办▪


「女神异闻录5」Joker雨宫莲手办开订 立体手办▪

「间谍过家家」约尔・福杰粘土人登场 立体手办▪


「街角魔族 2丁目」吉田优子手办开订 立体手办▪

「火影忍者 疾风传」旗木卡卡西·暗部版粘土人登场 立体手办▪

「佐佐木与宫野」宫野由美粘土人开订 立体手办▪

「盾之勇者成名录」第2季拉芙塔莉雅手办开订 立体手办▪

「咒术回战」两面宿傩Q版坐姿手办开订 立体手办▪

「DATE·A·BULLET」时崎狂三手办开订 立体手办▪

「狂赌之渊××」早乙女芽亚里粘土人开订 立体手办▪

「魔道祖师」魏无羨粘土人开订 立体手办▪

「新·奥特曼」奥特曼手办现已开订 立体手办▪