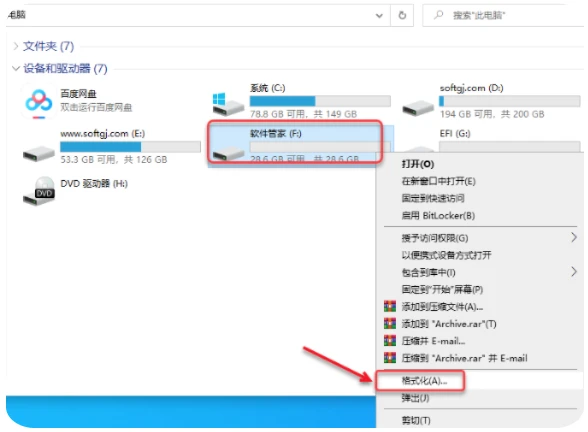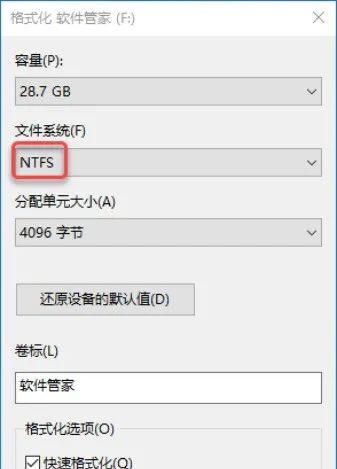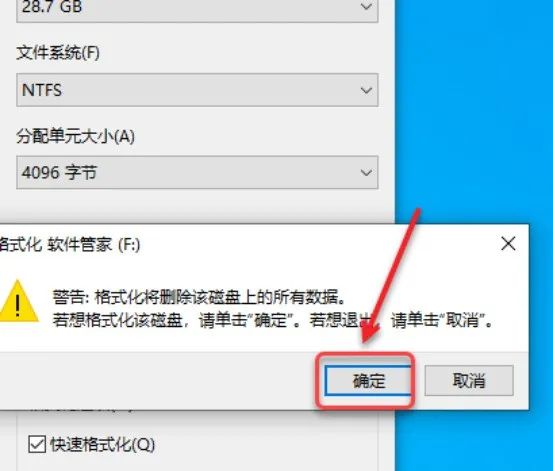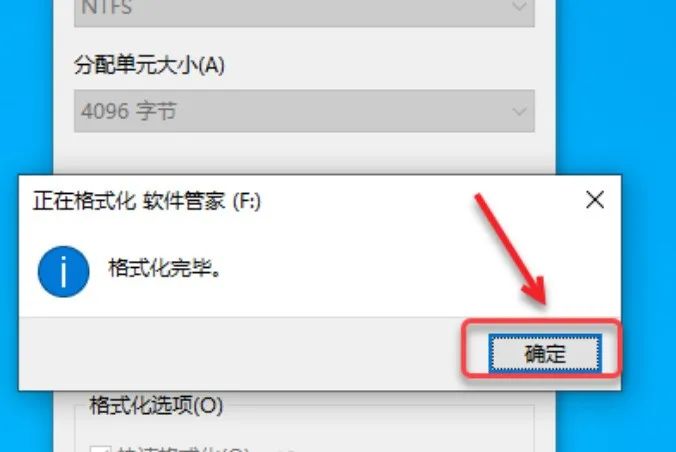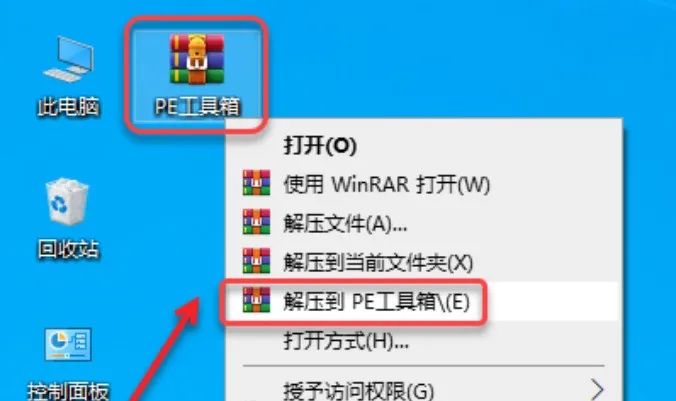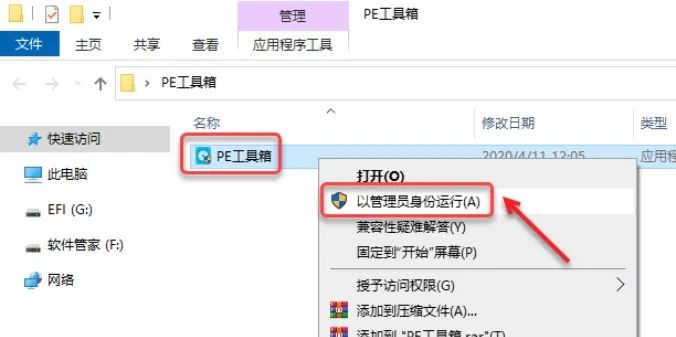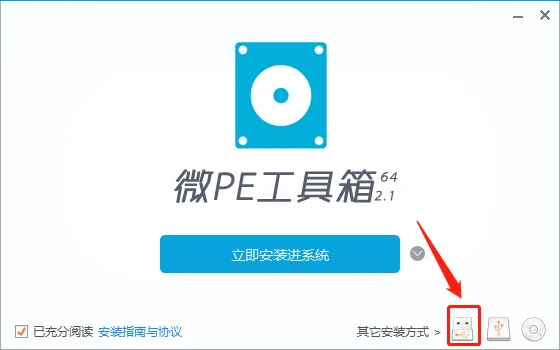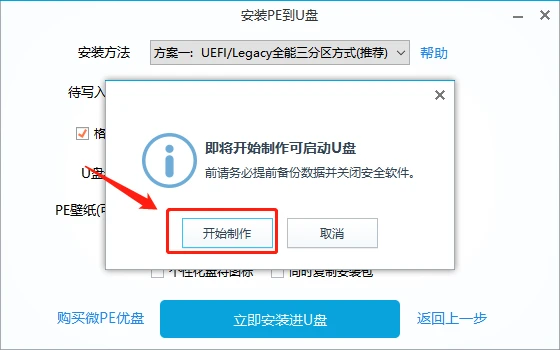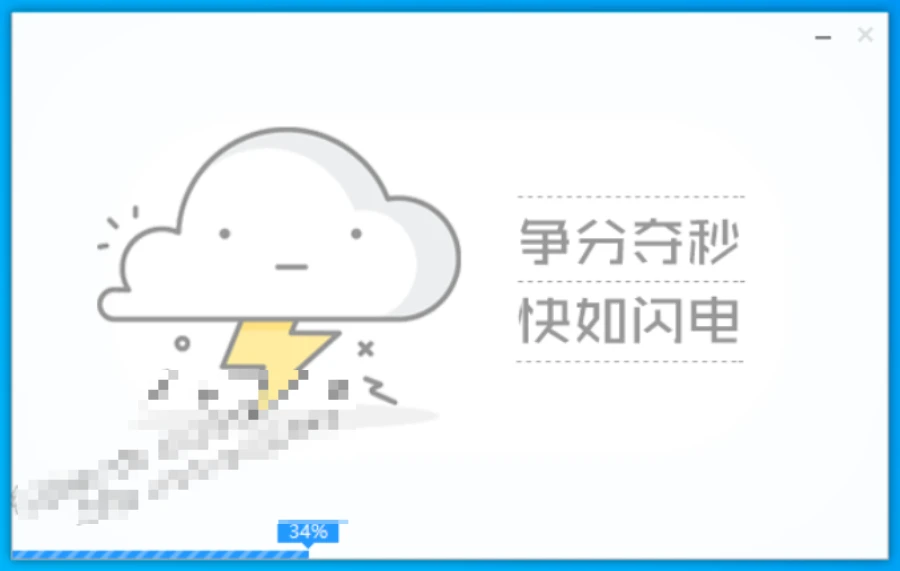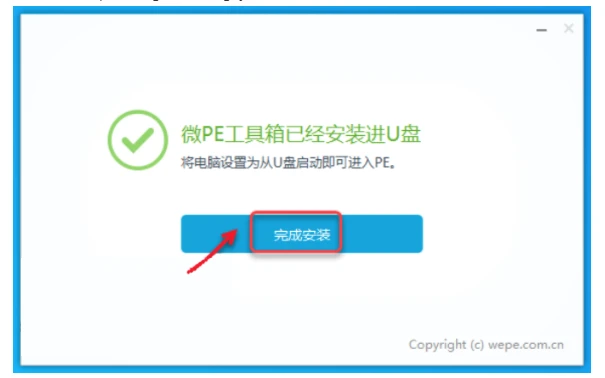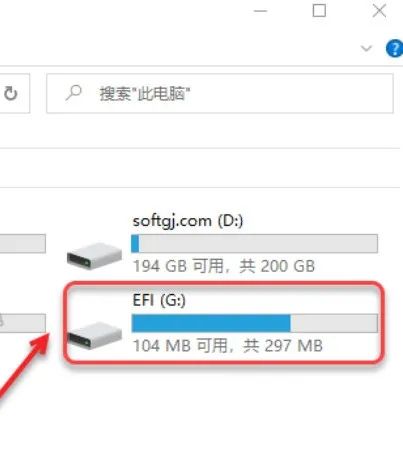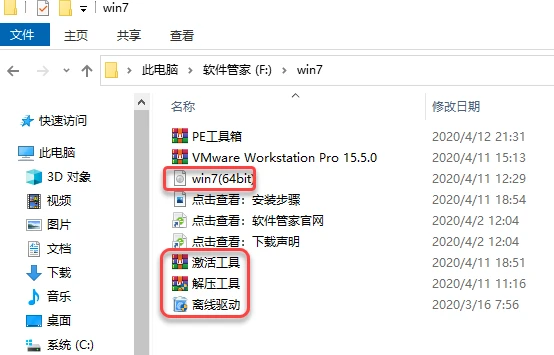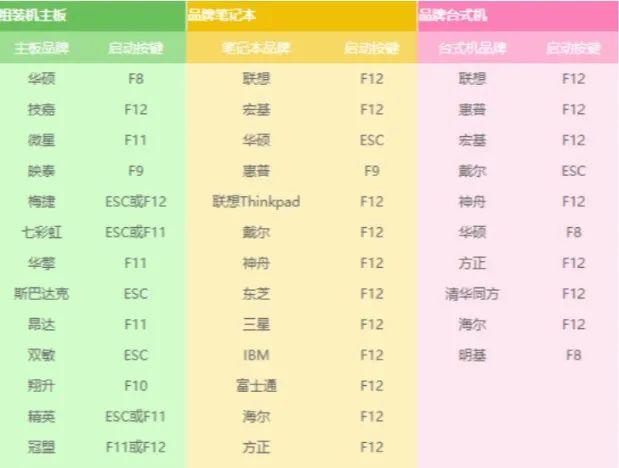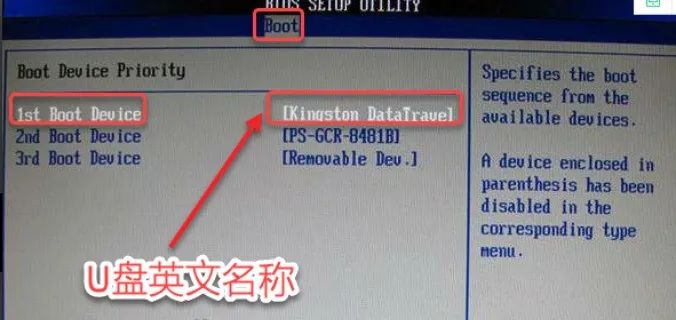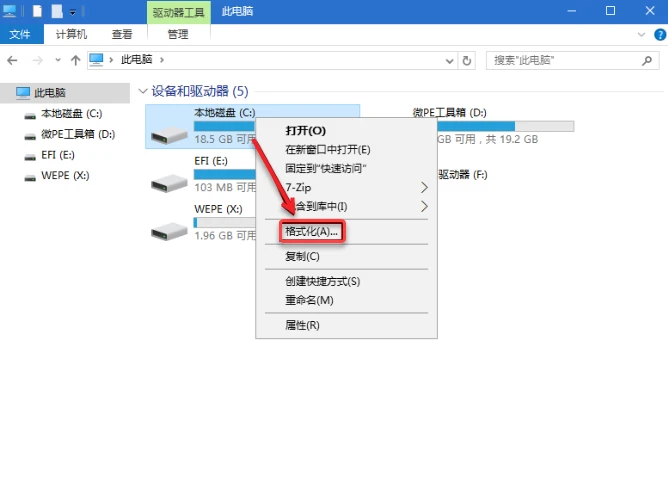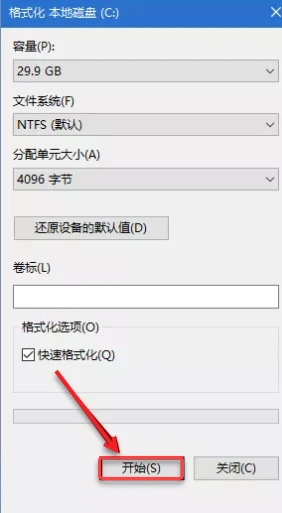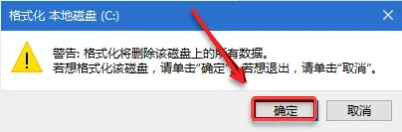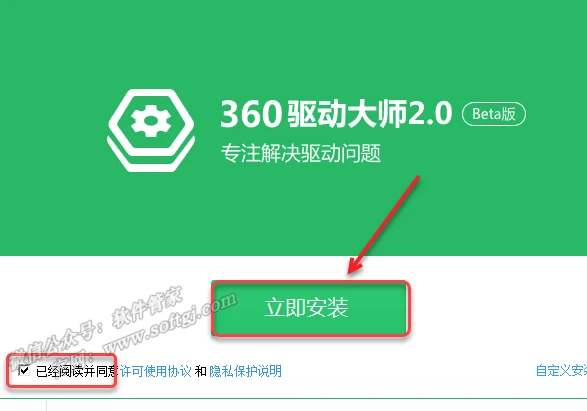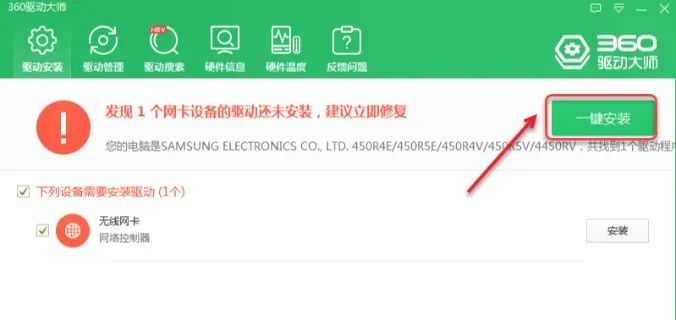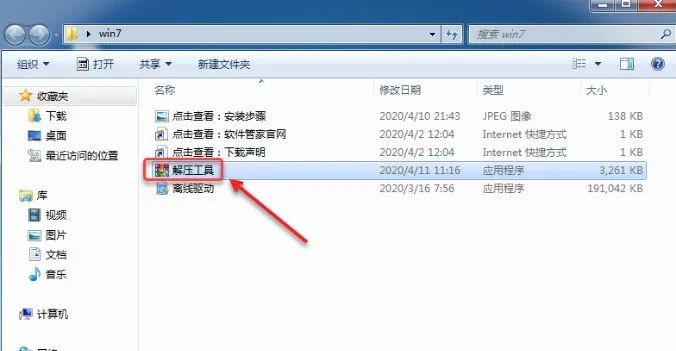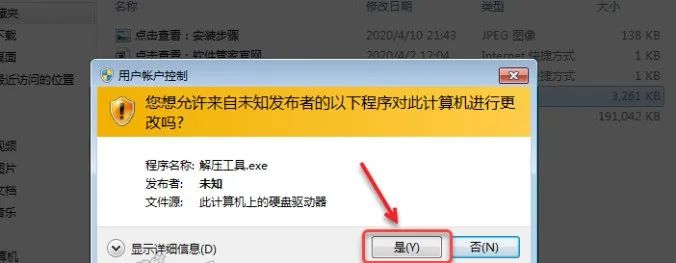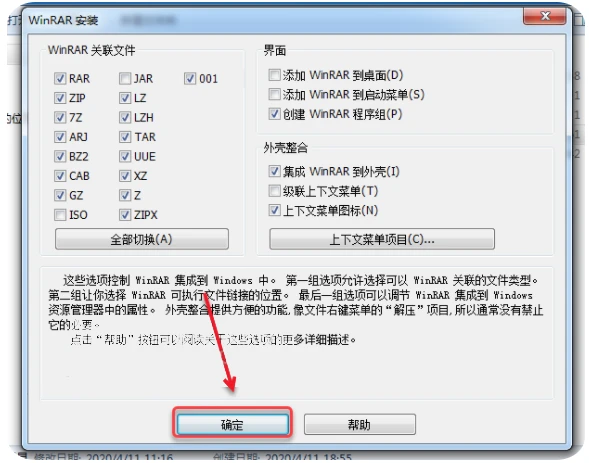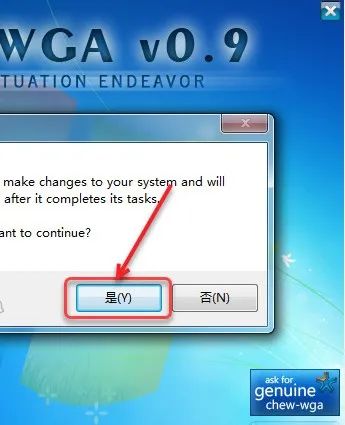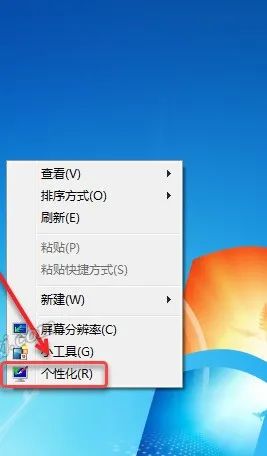温馨提示:
本教程分为2个部分:一是用U盘制作PE系统,二是在PE系统下安装windows7系统。
下载链接提供的Win7系统为官网原版系统,包含家庭普通版、家庭高级版、专业版和旗舰版。
本教程安装系统,电脑桌面和C盘的文件会全部消失(其它磁盘的文件不受影响),安装系统前请提前备份。
系统安装步骤较多,建议安装前先完整看一遍安装步骤。
一、用U盘制作PE系统
1.在电脑上插入一个U盘(U盘的内存不小于8G),鼠标右击插入的【U盘】选择【格式化】。
2.文件系统选择【NTFS】,点击【开始】。
3.点击【确定】。
4.格式化完成,点击【确定】。
5.打开下载的安装包文件夹,鼠标右击【PE工具箱】压缩包选择【解压到 PE工具箱】。
6.打开解压后的文件夹,鼠标右击【PE工具箱】选择【以管理员身份运行】。
7.点击【U盘图标】(安装PE到U盘)。
8.点击【立即安装进U盘】(确认U盘卷标名称是否为自己插入的U盘名称)。
9.点击【开始制作】。
10.PE正在制作中……(大约需要3分钟)。
11.制作完成,点击【完成安装】。
12.U盘PE系统制作成功:此时会看到U盘为空,并多了一个【EFI】的磁盘。
二、安装系统
1.把U盘插到电脑上,将下载后安装包文件夹中的【win7、激活工具、解压工具、离线驱动】拷贝到刚制作的PE系统U盘里。
2.重启电脑,选择电脑从介质(U盘)启动(由于电脑型号不同同,设置方法不同,提供以下两种方法)。
方法一、开机画面出现后,立刻按本机型的U盘启动【快捷键】(各主流机型快捷键如下图)选择自己的【U盘英文名称】即可启动。
方法二、进入电脑Bios设置U盘为第一启动项(当方法一无法选择U盘启动时,需用此方法进行设置),不同类型的机器进入BIOS按键和设置方法均不同(建议自行搜索对应的电脑型号设置教程),总体来说就是在boot里面设置U盘为第一启动项,设置后按F10保存,重启电脑自动从U盘启动。
3.我这里以组装的微星主板电脑为例:开机按从介质启动快捷键【F11】,在键盘上按【↑↓】选择【UEFI:……】(一般为自己U盘牌子的英文名称)后按【Enter】键。
4.进入PE系统后,格式化【系统盘】:
①双击【此电脑】。
②鼠标右击【C盘】选择【格式化】。
③点击【开始】。
④点击【确定】。
⑤格式化完成,点击【确定】。
5.双击桌面【Windows安装器】图标。
6.在选择包含Windows安装文件的文件夹处,点击【选择】。
7.选择安装系统【步骤1】拷贝到U盘文件夹内的【win7(64bit).iso】文件,点击【打开】。
8.根据磁盘类型选择【引导驱动器】的磁盘:
类型一:若下图标注①绿灯处显示为“MBR”:点击【选择】,选择【C】盘。
类型二:若上图标注①绿灯处显示为“GPT”:点击【选择】,选择【一个300MB左右的盘】(一般情况下为最后一个盘)。下图为磁盘类型GPT的电脑,需选择【Z】盘。
温馨提示:一般情况下系统会自动选择,保持默认即可。当图中的三个灯不出现红灯(绿灯和黄灯均为正常)说明驱动器磁盘选择正确;若亮红灯请重新选择引导驱动器磁盘,直到不出现红灯方可进行下一步。
9.在安装磁盘的位置处,点击【选择】选择【C盘】。
10.点击【展开符号】选择系统版本(我这里选择旗舰版),点击【开始安装】。
11.点击【确定】。
12.镜像文件正在应用中……
13.点击【重启】(此时拔掉U盘)。
14.鼠标右击左下角【开始】图标,点击【重启】。
15.系统正在安装中……(期间电脑会重启数次)。
16.点击【下一步】。
17.输入用户,点击【下一步】。
18.点击【下一步】。
19.点击【稍后询问我】。
20.点击【下一步】。
21.系统安装完成。
22.插入U盘,打开拷贝在U盘里的文件位置。
23.安装网卡驱动:
①双击打开【离线驱动】。
②点击【是】。
③勾选【已经阅读并同意……】,点击【立即安装】。
④点击【一键安装】。网卡驱动安装完成后可连接电脑网络进行其它驱动的修复(驱动修复完成后可卸载此驱动软件)。
24.安装解压软件:
①双击打开【解压软件】。
②点击【是】。
③点击【安装】。
④点击【确定】。
⑤点击【完成】。
25.激活系统:
①鼠标右击【激活工具】选择【解压到 激活工具】。
②打开解压后的文件夹,鼠标右击【license1】选择【以管理员身份运行】。
③点击【是】。
④点击【APPLY】。
⑤点击【是】。
⑥电脑自动重启,激活成功。
温馨提示:若此方法激活失败,可尝试使用【激活工具】里的licesne2进行激活。
26.创建桌面快捷方式:
①鼠标右击桌面空白处选择【个性化】。
②点击【更改桌面图标】,勾选【计算机】和【控制面板】,点击【确定】。
27.验证系统是否激活(鼠标右击桌面【计算机】图标选择【属性】查看)。
28.安装结束:Windows7系统界面如下。
版权归原作者所有,若有侵权问题敬请告知我们,我们会尽快删除。(vx:BB-950428)
获取资源
关注up,评论“想要”
up通过私信的方式
即可免费获取软件


「艾尔登法环」梅琳娜手办开订 立体手办▪

万代「艾尔登法环」白狼战鬼手办开订 立体手办▪

「夏目友人帐」猫咪老师粘土人开订 立体手办▪

「五等分的新娘∬」中野三玖·白无垢版手办开订 立体手办▪

「海贼王」乌索普Q版手办开订 立体手办▪

良笑社「初音未来」新手办开订 立体手办▪

「黑岩射手DAWN FALL」死亡主宰手办开订 立体手办▪

「盾之勇者成名录」菲洛手办登场 立体手办▪

「魔法少女小圆」美树沙耶香手办开订 立体手办▪

「咒术回战」七海建人粘土人登场 立体手办▪

「五等分的新娘」中野二乃白无垢手办开订 立体手办▪

「为美好的世界献上祝福!」芸芸粘土人开订 立体手办▪

「公主连结 与你重逢」六星可可萝手办开订 立体手办▪


「女神异闻录5」Joker雨宫莲手办开订 立体手办▪

「间谍过家家」约尔・福杰粘土人登场 立体手办▪


「街角魔族 2丁目」吉田优子手办开订 立体手办▪

「火影忍者 疾风传」旗木卡卡西·暗部版粘土人登场 立体手办▪

「佐佐木与宫野」宫野由美粘土人开订 立体手办▪

「盾之勇者成名录」第2季拉芙塔莉雅手办开订 立体手办▪

「咒术回战」两面宿傩Q版坐姿手办开订 立体手办▪

「DATE·A·BULLET」时崎狂三手办开订 立体手办▪

「狂赌之渊××」早乙女芽亚里粘土人开订 立体手办▪

「魔道祖师」魏无羨粘土人开订 立体手办▪

「新·奥特曼」奥特曼手办现已开订 立体手办▪