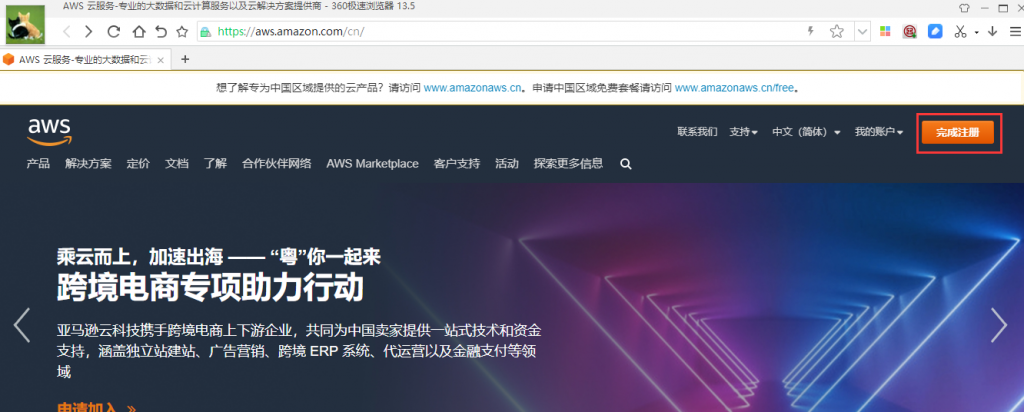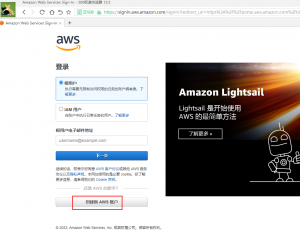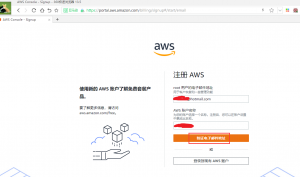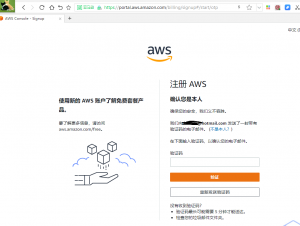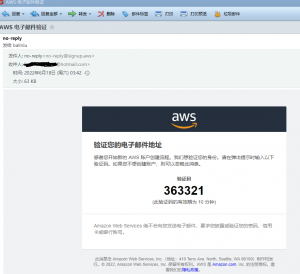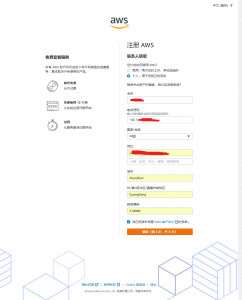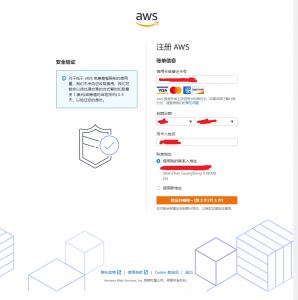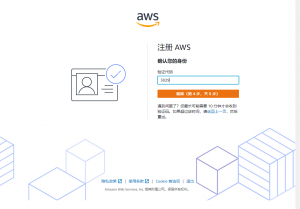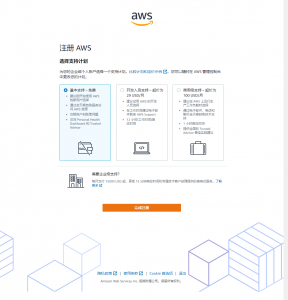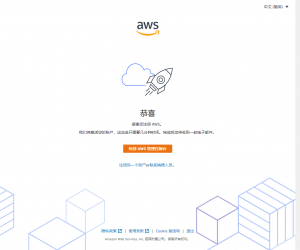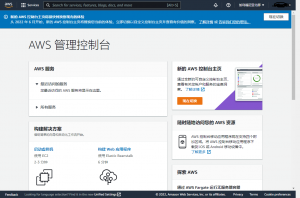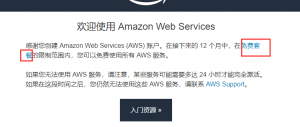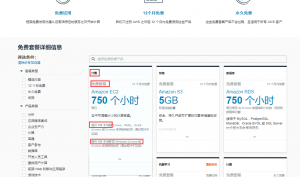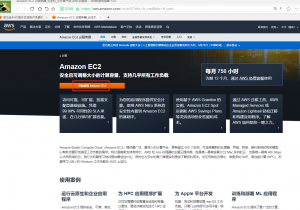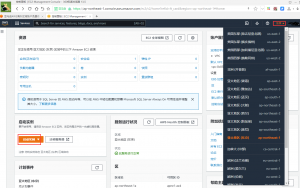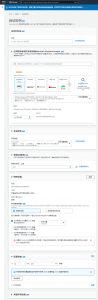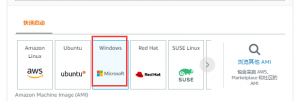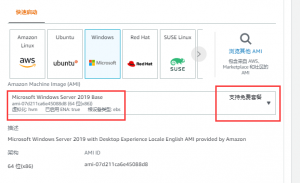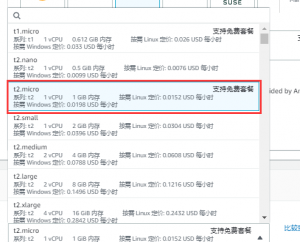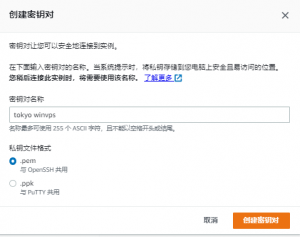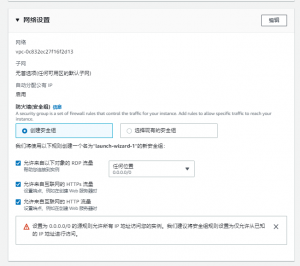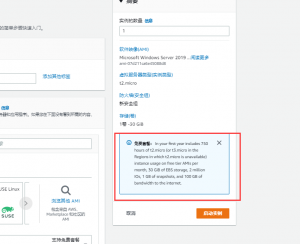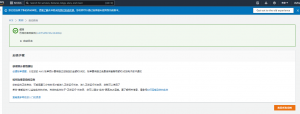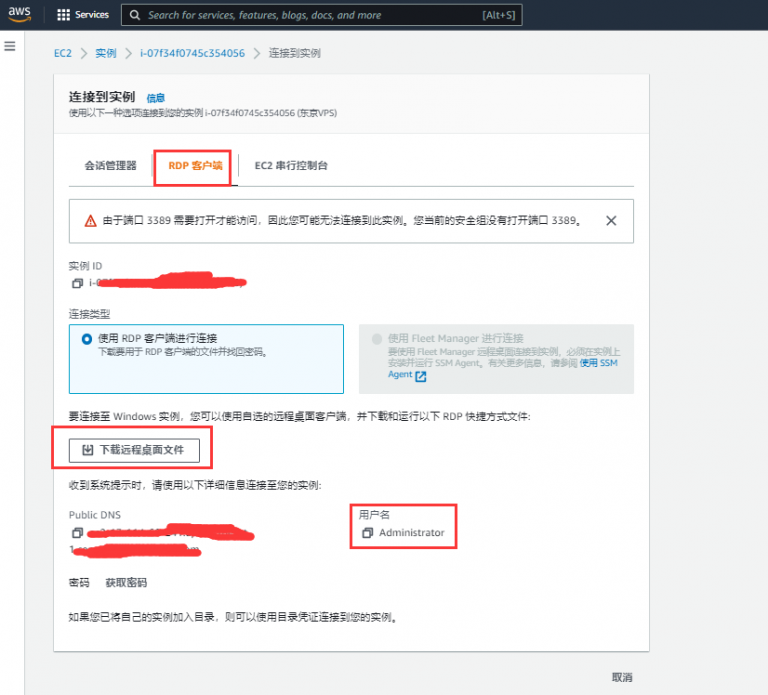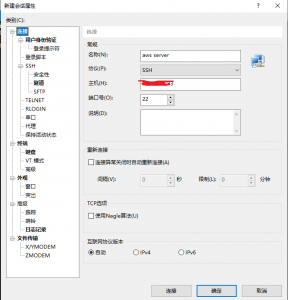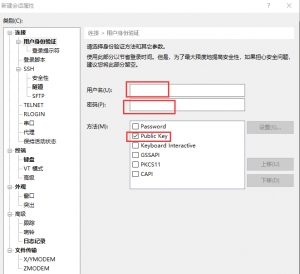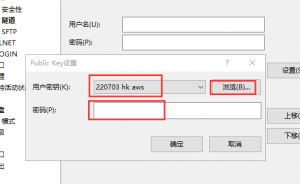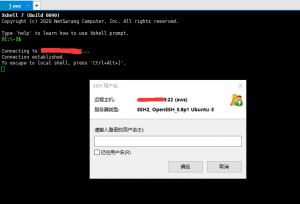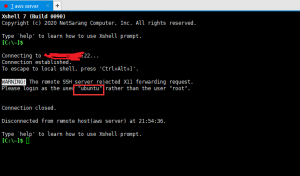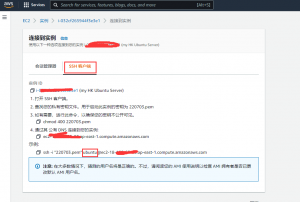AWS最近风控貌似开始严格了。很多朋友都卡在验证国外信用卡这一步,其实国内信用卡也可以过验证,但是要专门的双币信用卡,这篇文章会详细教给出大家申请可过亚马逊云的信用卡地址,然后免费撸一台 亚马逊的AWS VPS云服务器,一年免费使用时间。到期后可换邮箱继续撸!亚马逊免费一年的云服务器用来做站或者是用来上网都是非常不错的选择。 最主要的是AWS的服务器网速 性能都非常不错。最最重要的是完全免费和服务器地区选择(亲测首尔,东京地区的嘎嘎滴!)
前期准备一张国内信用卡(以下卡种,如果有就直接跳过第一步开始第二步,没有就先申请!)
1、申请一张可过亚马逊云验证的信用卡(以下卡可支持大多数国外网站验证)亚马逊云100%支持!
中信银行(万事达卡、运通卡、VISA卡)https://m.xkwinner.com/#/card-list?bank_id=16&rec_place=0&applyCode=60867bydm&oas=1&platform_id=2002
初审通过,拿身份证去网点面签激活领卡,首次绑定微信消费1元即可!
中信银行(万事达卡、运通卡)https://m.xkwinner.com/#/card-list?bank_id=16&rec_place=2&applyCode=60867bydm&oas=1&platform_id=2002
下卡好过!初审通过,拿身份证去网点面签激活领卡,首次绑定微信消费1元即可!
光大银行(VISA信用卡)https://m.xkwinner.com/#/card-list?bank_id=3&rec_place=29&applyCode=60867bydm&oas=1&platform_id=2002
申请后客户经理上门初审,收到实体卡后可在阳光惠生活APP和网点激活使用,首次绑定微信消费1元即可!
光大银行(VISA信用卡)https://m.xkwinner.com/#/card-list?bank_id=3&rec_place=19&applyCode=60867bydm&oas=1&platform_id=2002
初审通过,拿身份证去网点面签激活领卡,首次绑定微信消费1元即可!(四川省不支持)
平安银行(万事达金卡)https://m.xkwinner.com/#/card-list?bank_id=10&rec_place=0&applyCode=60867bydm&oas=1&platform_id=2002
审批通过拿到卡片网点面签激活,或审批通过后通过平安口袋银行预约当地客户经理上门激活!首次绑定微信消费1元即可!
建设银行(JOY卡、万事达卡)https://m.xkwinner.com/#/card-list?bank_id=6&rec_place=1&applyCode=60867bydm&oas=1&platform_id=2002
审批通过拿身份证去网点面签激活,首次绑定微信消费1元即可!
广发银行(运通卡)https://m.xkwinner.com/#/card-list?bank_id=4&rec_place=0&applyCode=60867bydm&oas=1&platform_id=2002
下卡好过!(广州市不支持)
浦发银行(运通卡)https://m.xkwinner.com/#/card-list?bank_id=11&rec_place=7&applyCode=60867bydm&oas=1&platform_id=2002
下卡好过(除北上广深皆可申请)
南京银行(运通电子卡)https://m.xkwinner.com/#/card-list?bank_id=26&rec_place=1&applyCode=60867bydm&oas=1&platform_id=2002
初审通过,拿身份证去网点面签激活。
2、注册地址:https://aws.amazon.com/cn/
点击 注册,开始注册:
如图:
点击创建新AWS账户:
填入你的邮箱和账户名称,接着就是验证你的邮箱:
登录你的注册邮箱,会收到一个验证码:
电子邮件验证成功,接下来创建你的账户密码:
填入你的联系资料,我是自己的信息注册的,所以名字写自己的拼音、国内的电话号码、国内的地址,如图:
填入你的信用卡,这一步是用来验证账户的,不会扣钱。我用的是国内的中信银行VISA信用卡验证的
确认身份:填入你的手机号码,收一条验证码:
填入验证码:
选择支持计划。选第一个免费的即可:
注册成功,注册这一流程就结束了:
登录后台(AWS的管理控制台)是这个样子的:
接下来教大家怎么开服务器:
注册成功以后,亚马逊会发一封邮件到你的邮箱,点击邮件里 免费套餐 这个链接
点击这个链接后到达的是这个页面 :
这里就可以选择你需要的免费套餐了,因为我需要的是一台VPS服务器,所以这里就以VPS为例:
选择 第一个就是了-》 计算 -》免费套餐:也就是 Amazon EC2 的机子:
这里可以看到每个月有免费750个小时的使用时间。12个月免费。 也就是说整个月 整年的使用都是免费的。
这里搞不懂的是 为啥是 750个小时。 我还特意拿计算机计算了一下,就算按每月31天时间计算:24*31= 744。 也就是744个小时。 难道老外比我们每个月多6个小时?
后来在网上查询了一下,原来我们是可以开多个实例的,总共时间为750个小时。也就是说可以跑一个实例750小时,约等于一个月,如果开两台,每台半个月,四台每台一周。反正整个加起来750小时那样。
选择开始使用 Amazon EC2:
接着选择你要的地区的机子,这里以日本地区的VPS为例,在右上角选择东京地区的机子,再选择启动实例:
会跳到下面这个页面,让你选择你的VPS的各种参数:
名称随意,我选了一台windows系统的机子,后面是可以3389远程桌面上去管理的:
选择支持免费套餐的镜像就可以了:
实例则选择免费套餐里性能最好的那个就可以了:
这里创建密钥对,这个很重要,要保存好,之后登录你的VPS需要用到的。也就是你的VPS的登录密码:
记得保存好你的这个pem文件:
网络设置:以后也可以自己在后台修改的:
这样基本上就设置好了,右边可以看到这个套餐的简单介绍:
点击启动实例。
这样机子就创建好了:
如果是windows的系统则可以 mstsc 登录上去管理了。
如果是centos一类的系统,则可以SSH上去管理了。
尽情使用吧。完全免费!!
==========================================
最后再分享一下,AWS的 WINDOWS机器如何3389上去远程管理 和 Linux机器如何SSH上去管理 :
WINDOWS机器如何3389上去远程管理:
在你的实例这里,找到连接,并点击进去:
找到 RDP客户端:
这里你就可以看到用户名,也可能通过密钥 获取出登录的密码。 当然也能直接把远程桌面文件下载下来。
---------------------------------------------
Linux机器如何SSH上去管理
打开你的xshell软件,新建连接,在主机处填上你的AWS服务器的IP:
用户身份验证这里,用户名和密码都留空,选择public key(密钥)的连接方式,再点击 右边的设置:
本地导入刚刚注册时下载的密钥,密码留空:
点击确认后完成。 回到主界面打开创建好的连接,连接时会弹出如下提示框:
要求你填入用户名。于是用常用的用户名 root 测试一下:
但是root这个用户名是不对的,你登录失败的时候aws会有提示:
我这个机子的用户名是 ubuntu,所以要用这个来登录即可。
用ubuntu这个用户登录了之后,可以转入sudo -i这条命令,即可转为root的用户名,即管理员权限的用户。
你的实例连接SSH所使用的用户名其实可以在账号后台的这个位置看到:
点击进入你的实例的主页,点击连接这个位置:
这里这条 命令 里面你是可以看到用户名就是 ubuntu 的:


「艾尔登法环」梅琳娜手办开订 立体手办▪

万代「艾尔登法环」白狼战鬼手办开订 立体手办▪

「夏目友人帐」猫咪老师粘土人开订 立体手办▪

「五等分的新娘∬」中野三玖·白无垢版手办开订 立体手办▪

「海贼王」乌索普Q版手办开订 立体手办▪

良笑社「初音未来」新手办开订 立体手办▪

「黑岩射手DAWN FALL」死亡主宰手办开订 立体手办▪

「盾之勇者成名录」菲洛手办登场 立体手办▪

「魔法少女小圆」美树沙耶香手办开订 立体手办▪

「咒术回战」七海建人粘土人登场 立体手办▪

「五等分的新娘」中野二乃白无垢手办开订 立体手办▪

「为美好的世界献上祝福!」芸芸粘土人开订 立体手办▪

「公主连结 与你重逢」六星可可萝手办开订 立体手办▪


「女神异闻录5」Joker雨宫莲手办开订 立体手办▪

「间谍过家家」约尔・福杰粘土人登场 立体手办▪


「街角魔族 2丁目」吉田优子手办开订 立体手办▪

「火影忍者 疾风传」旗木卡卡西·暗部版粘土人登场 立体手办▪

「佐佐木与宫野」宫野由美粘土人开订 立体手办▪

「盾之勇者成名录」第2季拉芙塔莉雅手办开订 立体手办▪

「咒术回战」两面宿傩Q版坐姿手办开订 立体手办▪

「DATE·A·BULLET」时崎狂三手办开订 立体手办▪

「狂赌之渊××」早乙女芽亚里粘土人开订 立体手办▪

「魔道祖师」魏无羨粘土人开订 立体手办▪

「新·奥特曼」奥特曼手办现已开订 立体手办▪