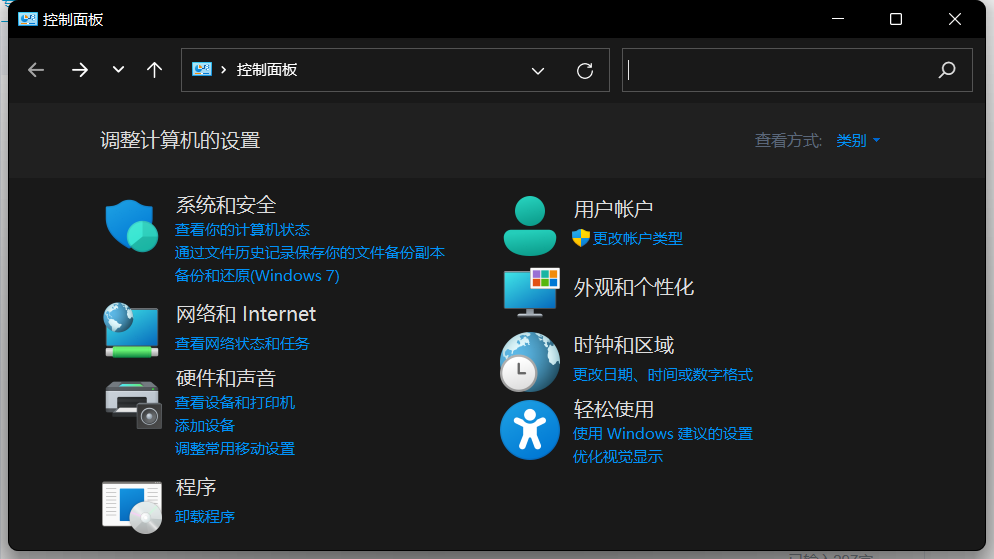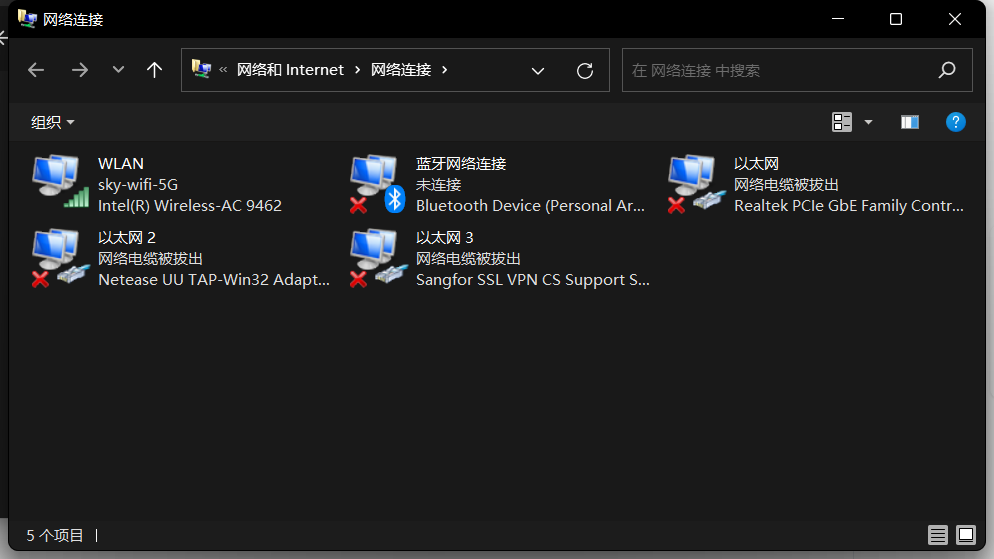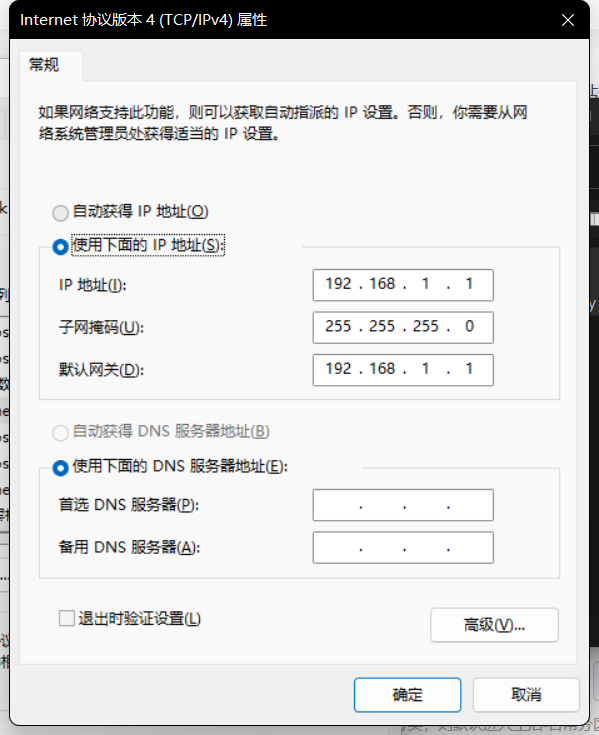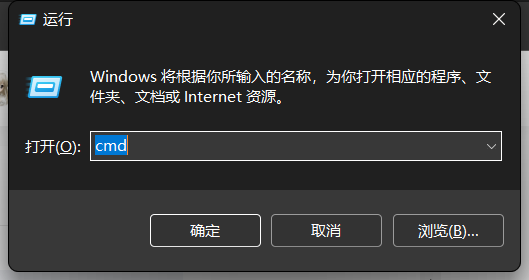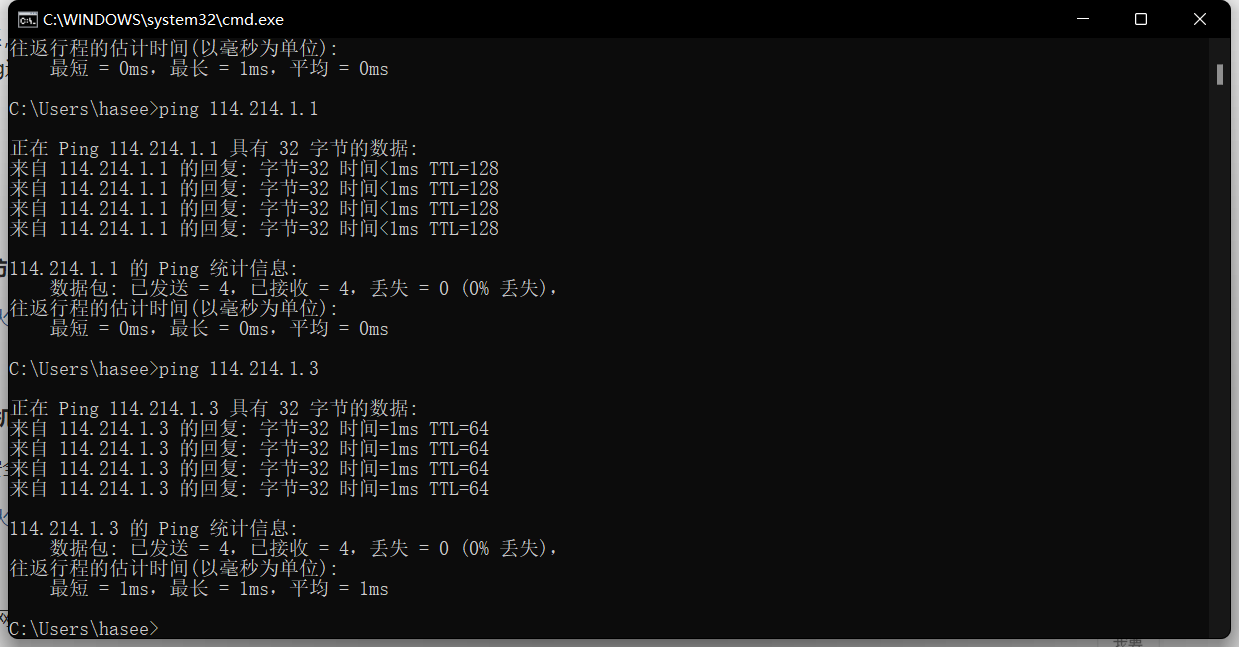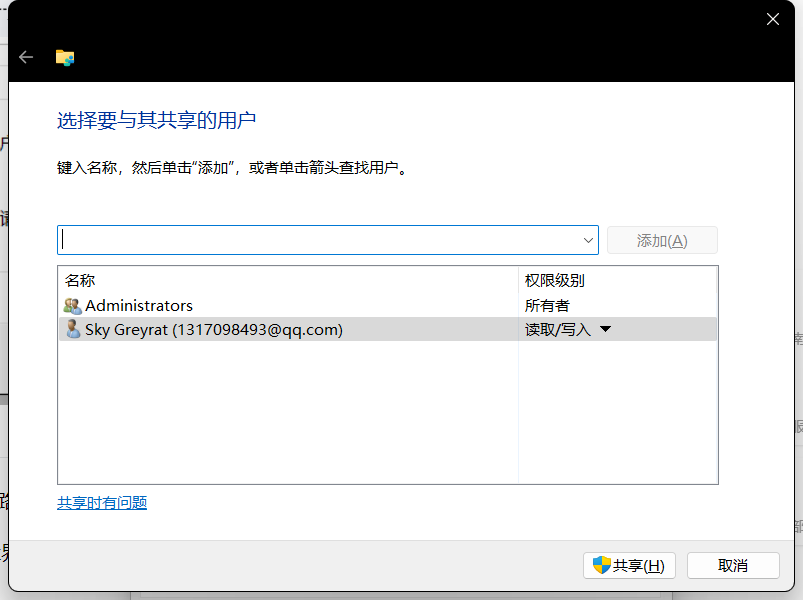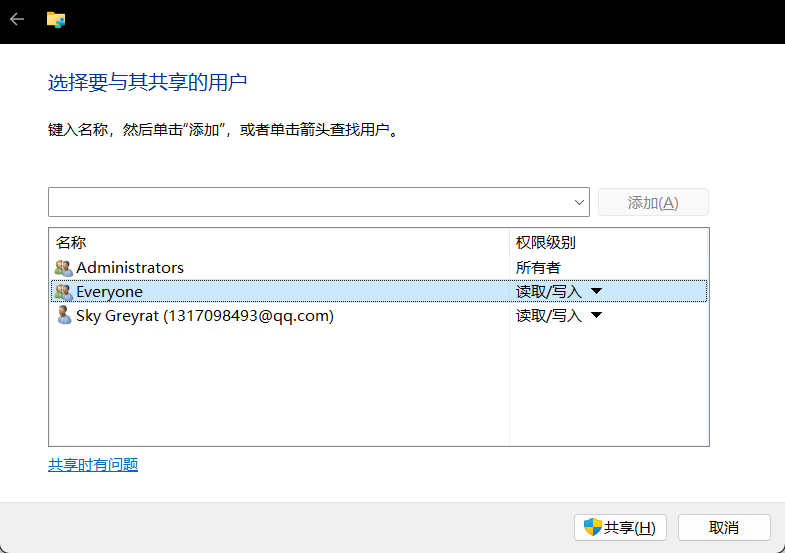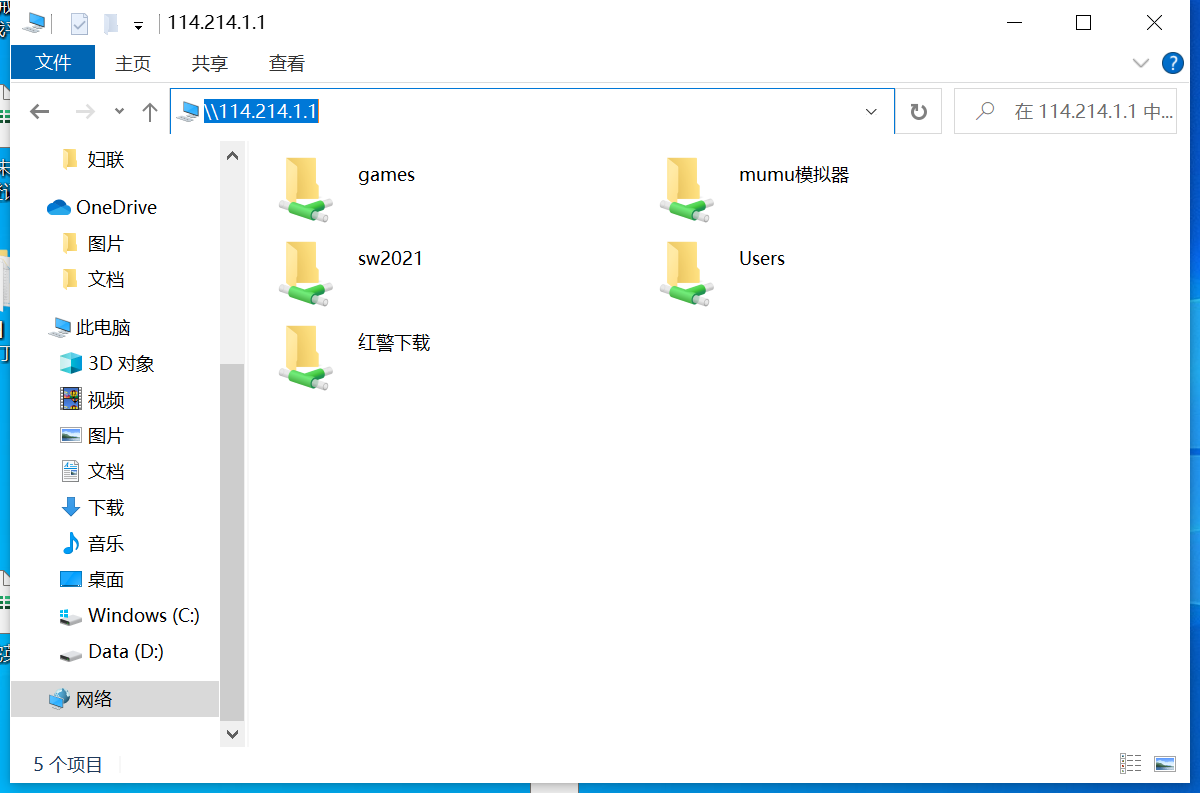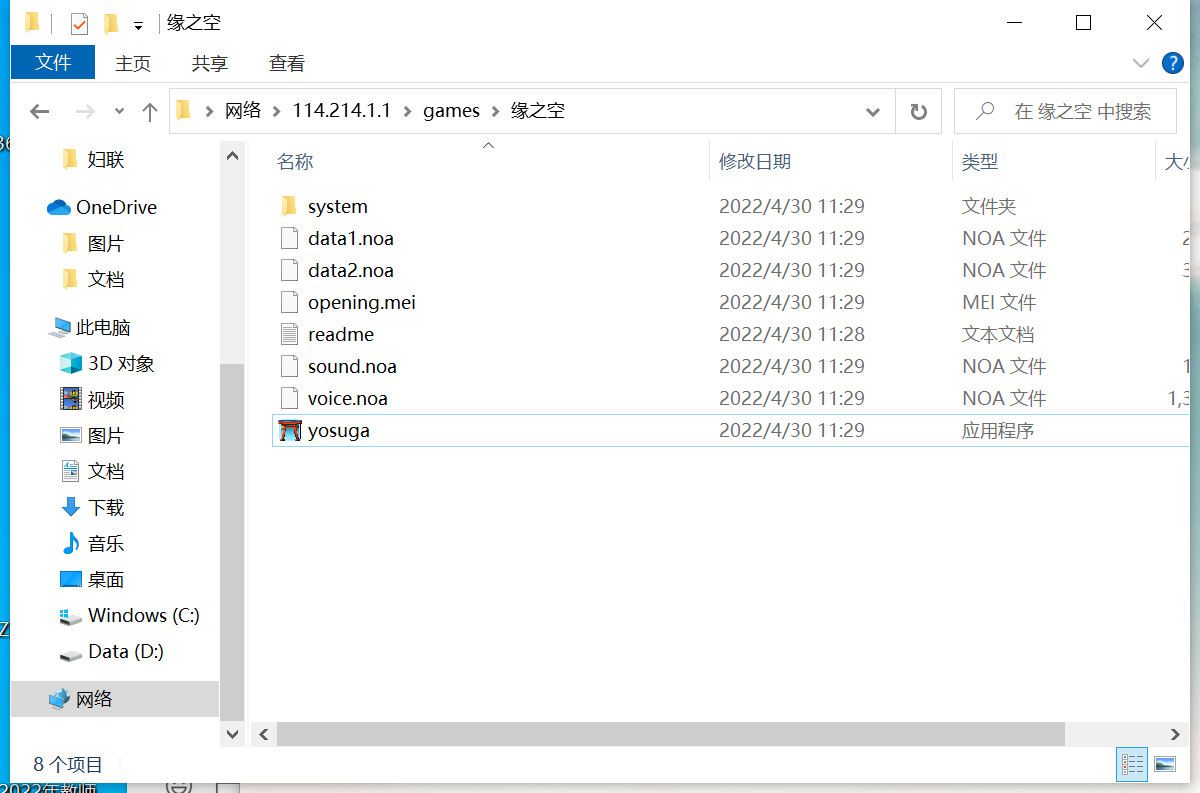最近想给手上另外一台电脑传文件,正好手头有根网线,就想着用局域网来传文件。试着百度了一下,结果网上的东西良莠不齐、鱼龙混杂,居然重现了营销号你抄我我抄你的套路,一页查询结果没几个网页是查重能过的,而且很多文章都提的是win7甚至更早的版本。因此写个简短的叙述贴,说说我是怎么做的,也是怕我之后又忘记,同时给一些同学作为参考。说起来这年头个人用户尤其是笔记本基本没几个用有线的,属于是上个年代的物品了。
局域网设置,将两台电脑连接
最终效果:让两台电脑完成互ping。若可以互ping,这一步直接跳过。
1.打开网络适配器设置
控制面板->网络和Internet->查看网络状态和任务->更改适配器设置
控制面板可以按“windows”窗口键,然后在弹出的搜索框中输入控制面板即可打开。
2.配置以太网
以太网是唯一存活的有线LAN(局域网)技术,这里假设两台电脑就是依靠双绞线连接(俗称网线)。
双击以太网进入属性设置(这里我还没有插线,不过说实话插线基本上想啥时候插都可以)。
双击Internet协议版本4,进入如下界面:
参照上图,选中使用下面的地址,将IP、子网掩码、默认网关改为上图。当然其实不需要全部照搬。子网掩码不建议改,二进制为11111111-11111111-11111111-00000000的码在与IP地址的或后会将IP地址的前三段掩掉,将最后一段作为这个局域网的识别地址。IP地址基本上可以是任意的,建议最后一段直接对电脑编号即可,例如第一台电脑、第二台电脑这样子,这里我们改选1。默认网关都选第一台电脑的地址。DNS(域名服务器)不用管,点确定。
设置第二台电脑,将IP地址改为192.168.1.2。
3.插网线,互ping测试
快捷键win+R打开运行窗口,输入cmd打开命令行窗口。
在A电脑输入B电脑的地址: ping 114.214.1.3,以及在B电脑输入A电脑的地址:ping 114.214.1.1(这里我们修改了一下IP地址,说明前面的192168其实只需要是两个0-155的数字即可)
这是1号电脑的自ping与互ping,看到没有丢包。在另一台电脑上也ping这一台电脑,输入相同的代码,发现可以ping通。
这里其实笔者又出了一个bug,我win11先与一台xp的电脑互ping,再与win10电脑ping时不通了,但是另一台电脑可以ping到我。可能是防火墙的问题。我把win10电脑的360安全流氓头子退出之后,终于又ping通了,奇怪的特性增加了。
到这一步就建立了一个最小的局域网,下面我们开始设置文件共享。
文件共享
找到想要共享的文件夹,右键属性。
这里我们以游戏的安装路径为例。
点击共享,再点共享,进入设置界面。
点击向下的箭头>,选择everyone,添加。权限设置为读写。
点击共享。等待进度条读完。完成,退出。
这样就设置完成了。
打开B电脑的资源管理器,在抬头输入A的IP:\\114.214.1.1。回车。
其实到这一步应该可以直接在网络中看到另外一台电脑,这里不知道怎么回事没有显示,只能输IP进。
就可以看到已经共享的文件了。可以访问和复制这些文件。
打开games文件夹,运行游戏。
经过测试,对于绿色安装的应用程序(没有安装过程,下载下来就是exe,不修改系统注册表),可以直接运行。
而其他软件共享安装路径没什么用,还是共享安装包重新安装得了,不过也省略了传输文件 的过程,在B电脑中不需要为安装包浪费硬盘空间,以上。
一些bug:如果和你索要windows凭证,那么应该是文件共享时用户没有设置好,查看一下里面是否确实有everyone这一项。正常不需要这一项。
一些tips:win+R 输入 fsmgmt.msc 。可以批量设置此电脑共享过的文件夹。


「艾尔登法环」梅琳娜手办开订 立体手办▪

万代「艾尔登法环」白狼战鬼手办开订 立体手办▪

「夏目友人帐」猫咪老师粘土人开订 立体手办▪

「五等分的新娘∬」中野三玖·白无垢版手办开订 立体手办▪

「海贼王」乌索普Q版手办开订 立体手办▪

良笑社「初音未来」新手办开订 立体手办▪

「黑岩射手DAWN FALL」死亡主宰手办开订 立体手办▪

「盾之勇者成名录」菲洛手办登场 立体手办▪

「魔法少女小圆」美树沙耶香手办开订 立体手办▪

「咒术回战」七海建人粘土人登场 立体手办▪

「五等分的新娘」中野二乃白无垢手办开订 立体手办▪

「为美好的世界献上祝福!」芸芸粘土人开订 立体手办▪

「公主连结 与你重逢」六星可可萝手办开订 立体手办▪


「女神异闻录5」Joker雨宫莲手办开订 立体手办▪

「间谍过家家」约尔・福杰粘土人登场 立体手办▪


「街角魔族 2丁目」吉田优子手办开订 立体手办▪

「火影忍者 疾风传」旗木卡卡西·暗部版粘土人登场 立体手办▪

「佐佐木与宫野」宫野由美粘土人开订 立体手办▪

「盾之勇者成名录」第2季拉芙塔莉雅手办开订 立体手办▪

「咒术回战」两面宿傩Q版坐姿手办开订 立体手办▪

「DATE·A·BULLET」时崎狂三手办开订 立体手办▪

「狂赌之渊××」早乙女芽亚里粘土人开订 立体手办▪

「魔道祖师」魏无羨粘土人开订 立体手办▪

「新·奥特曼」奥特曼手办现已开订 立体手办▪