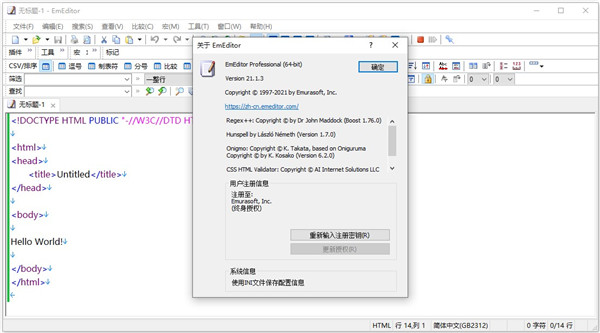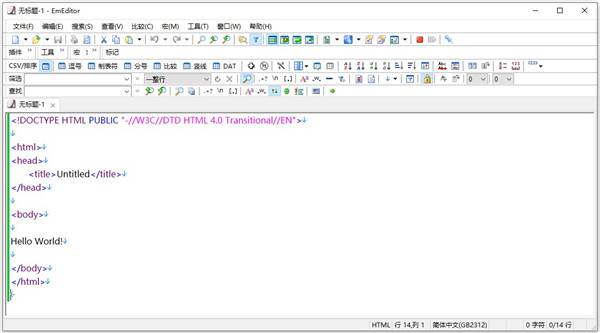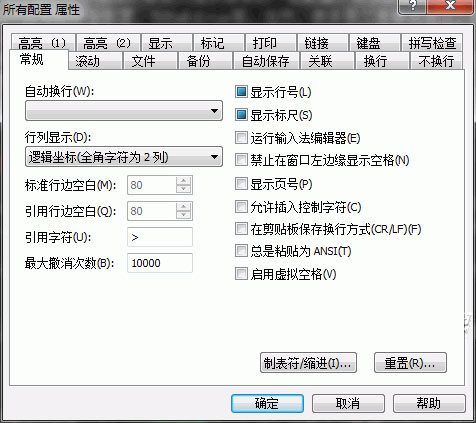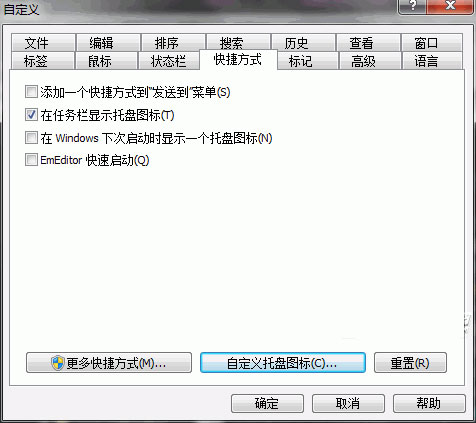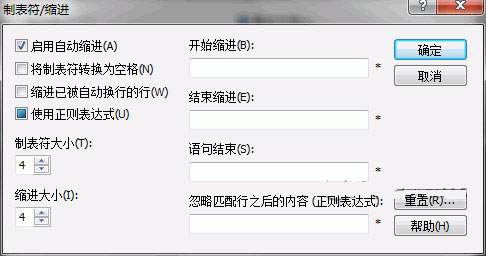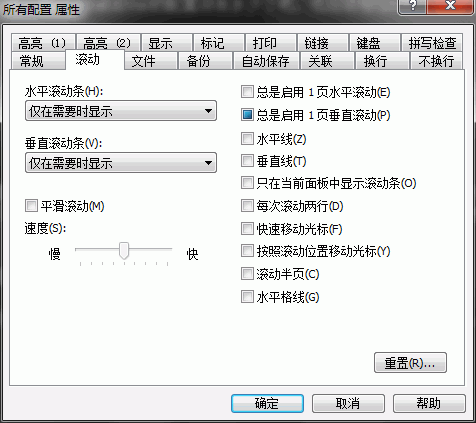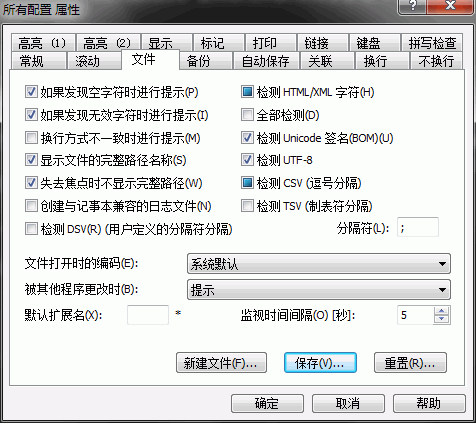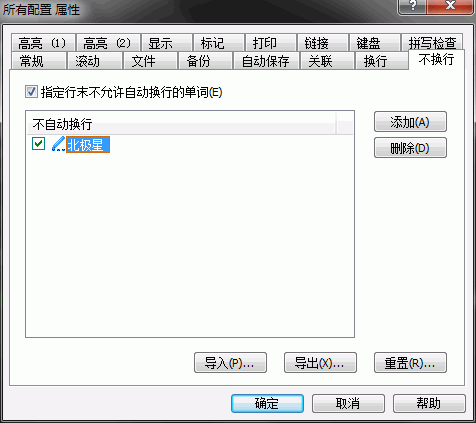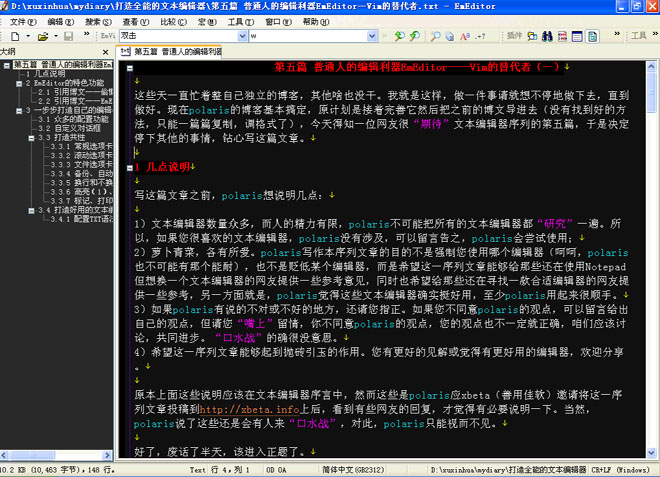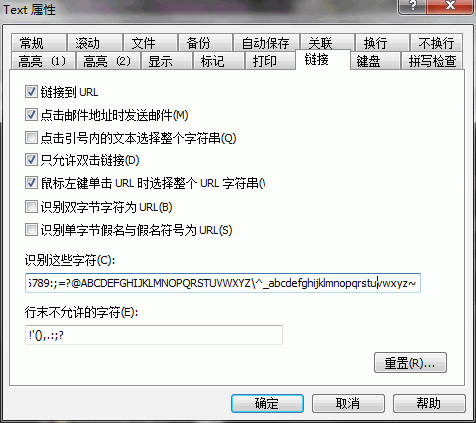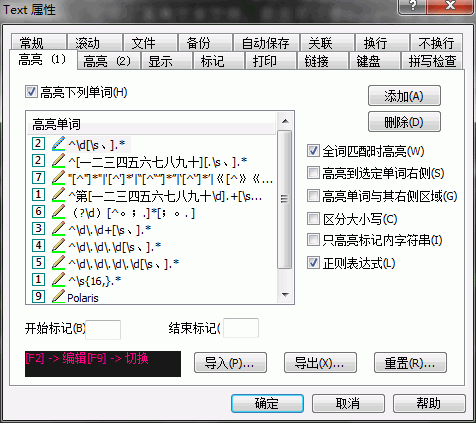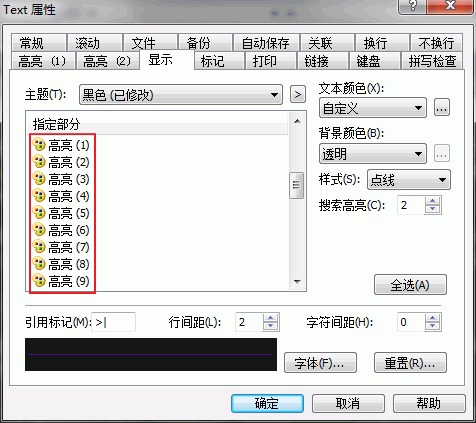EmEditor是一款非常不错的文本编辑器,该软件运行起来十分的轻巧、敏捷,并且其功能也是十分的强大。同时还支持多种配置,可自定义颜色、字体、工具栏、快捷键以及行距等,并且还能够支持文本列块选择、无限撤消/重做等,这就是它独特的存在。再加上它是专业版,这也就更加增强了程序的编辑功能,使其更适合编程人员对个别程序代码来进行编辑修改。当然它的特色远远不止这些,主要的功能就是具有文件查找、文件替换、窗口合并等,并且还支持使用JavaScript或VBScript创建宏、Unicode以及中文字符,让用户可以指定编码方式。除此之外,EmEditor应用的界面也是非常的友好,使用起来也是非常的简单易懂,并且我们还增强大文件的编辑,这样就可以对超大型的文本轻松进行编辑,从而让用户可以处理大数据以及 CSV 文件。而且在这里完全不需要Excel,它能够支持功能强大的宏、多种配置,并且还允许用户对颜色、字体、工具栏、快捷键以及行距等来进行自定义,这样您就可以按照自己的需求来定义软的字体等一系列参数,设置出完全符合您的使用习惯。
ps:小编今天为大家带来的是EmEditor专业破解版,此版本已进行激活,而且是全绿色化,无需安装破解,打开即是激活版,并且该软件已进行汉化,打开就是简体中文,为用户的使用提供了更加方便的界面,有需要的朋友欢迎来下载!
1、强大的查找功能
Windows系统自带的“记事本”的查找替换功能很弱,但它弥补了这一点,它支持的查找替换规则更加详细实用,对查找出的结果可以突出显示,并可以批量查找替换未打开的TXT、HTML、DOC等格式的文件中的内容:选择“搜索”菜单下的“在文件中查找”或“在文件中替换”命令,打开查相应对话框,输入自己想要替换的内容即可。
2、编写程序更轻松
给学习网页及程序设计的朋友提供了许多贴心的功能,它可以为HTML、CSS、PHP、ASP、Perl、Perls cript、C#、C/C++、Java、Javas cript等语言提供一些基本框架,并能将特殊的语句突出显示,让人一目了然,这为编程人员免去了不少工作,也可以为编程初学者提供一些帮助。
3、自定义与宏功能
提供强大的自定义功能,可以在“工具”菜单设置文件关联、自定义菜单和工具栏、管理常用工具和插件等,点击“工具/自定义”可以打开自定义窗口,这里提供了众多选项,我们能够通过设置让编辑器更加符合自己的使用习惯。
此外,宏功能也是一大亮点,比如需要书写相同的签名信息时,就可以先录制一个签名信息的录入过程的宏,点击菜单栏中的“宏/开始停止录制”皆可开始录制,进行完录制动作后,点击同一按钮即可完成录制。当需要调用签名时,点击工具栏上的运行宏按钮便可以轻松完成。
5、细节人性化
在许多细节上也非常人性化,比如Word中方便的拖曳操作被保留了下来,这样在进行文字编辑的时候就再也不用反复的“剪切”和“粘贴”了,轻轻一拖就能搞定。对于编辑好的文字还可进行打印预览,这能方便我们排版打印文本。同时它有丰富的实用工具栏,并能根据自己的需要进行定制,我们只要把常用的工具放在工具栏上,操作就会更加简便。流行的浏览器一样,它也支持标签浏览,你可以在同一个编辑器中打开多个标签页,切换起来非常方便。
6、使用插件更精彩
同TC和Firefox一样,这款软件的插件非常丰富,插件安装后都可以“Tools/Plug-ins”进行快速调用。这里,笔者向朋友们推荐几个比较实用的插件:MnzkOpenFolder:安装后可以在软件调用资源管理器直接打开某个文件夹,但前提是必须对这些文件夹进行注册,注册的方法是打开“Tools/Plug-ins/Customize Plug-ins”对话框,对MnzkOpenFolder插件的属性进行设置就可以了。ToSimplifiedChinese:可以将繁体中文字符快速转换为简体中文,这样在阅读某些特殊字符格式的电子小说或者繁体文档时,将非常方便。
显示类插件:显示类插件非常丰富,各有所长,它们可以实现窗口分割(包括横向、纵向分割)、显示标尺、显示行号显示参考线、改变行距、自动滚屏等功能。
一、破解教程
1、在本站下载EmEditor专业破解版压缩包,解压即可得到集破解补丁于一体的软件;
2、双击“emedhtml.exe”打开软件,进入软件界面;
二、配置教程
1、众多的图形界面配置功能
通过查看软件的安装目录,可以发现,软件有几个配置文件,理论上应该可以通过修改配置文件来达到配置的目的。然而,打开配置文件一看,如果您用过Vim,配置过Vim的话,会发现软件的配置文件没法看。既然这样,那我们自然就会使用图形画界面来 配置了。
点击菜单栏上的工具菜单,该菜单下的几个子菜单就是配置用的。先来预览一下自定义和配置对话框。
通过配置对话框上的标签,您应该大概知道它的配置项有多少了吧,也应该相信EmEditor是很强大的,而且可以很有“个性”。
首先,来自定义,相当于定义一个编辑环境。
2、自定义对话框在自定义对话框中,很多定义采用默认即可。在此大概说一些polaris修改的几个地方。
1)在文件选项卡选中记住最后打开的文件夹。这样一定程度上方便了后续操作。
2)历史选项卡中可以记录最近打开文件记录,同时记录最近使用的字体。这样,在换字体时,只需要执行:查看菜单,就会有几个最近使用的字体。
3)查看:可以配置其他分栏的外观,如:资源管理器、大纲、输出窗口等;另外可以配置光标大小和颜色。
4)窗口:当时学Vim的时候,有一个很好的功能:保存当前工作环境,以便下次可以继续当前的工作。窗口就是用于配置这样类似的功能,不过似乎只能保存一个工作环境,没有Vim那么强大。
5)鼠标:配置鼠标按键执行的操作(主要是鼠标中建)。
6)状态栏:建议将所有选项勾选,在状态栏可以看到很多东西。
7)快捷方式:有一个很强大的功能,就是选中“在任务栏显示托盘符”,这样在任务栏可以方便的进行各种操作(通过自定义托盘图标)。
其他的选项您可以自己尝试。
3、打造共性
前面已经知道,EmEditor有一个“所有配置属性”。对,它是用于配置所有文件格式共同的属性。下面介绍常用配置。
1)常规选项卡
这是最基本的一些配置。在这个选项卡中,一般建议勾选上显示标尺与行号,这是因为人们都习惯了编程(或阅读代码)时看到行号,这会 很方便定位,当然如果你不是程序员,可以不勾选。注意,这里勾选上,即使有些文件类型不想显示也没关系,别忘了该软件有“个性”化功能。
在这个选项卡有一个重要的配置项,那就是“制表符/缩进”,该对话框如下:
这里建议勾选上自动缩进和使用正则表达式,正则表达式的作用主要是为了编程缩进,以后再涉及。然后就是制表符大小和缩进大小,一般都会设置成4。
2)滚动选项卡
这里主要用于设置屏幕移动,根据你的习惯或爱好配置即可。有两个地方提一下:
(1)“总是启用一页垂直滚动”。在使用编辑器的过程中,您肯定遇到过这种情况:编辑到了文件末尾,看着不方便,然后你就会按很多次回车来产生很多空 行,以使编辑行在中间。提供了很好的解决方案,只需要勾选上“总是启用一页垂直滚动”,便一直有一空页,让你的编辑总是 在上面或中间,而且没有产生多余的空行。(2)“水平格线”。选中后看起来像这样:
如果您喜欢可以勾选上。
3)文件选项卡
主要配置文件新建、编辑、保存时得一些信息,涉及文件编码等。一般采用默认即可。
4)备份、自动保存和关联选项卡
从标签名很容易知道功能。polaris备份功能一般不用(不喜欢它产生临时文件。呵呵。不过似乎不备份不太安全)。自动保存功能您可以选上,当 然,最好还是养成时不时手动保存文件的习惯,polaris就不要自动保存功能,因为每写完一句话停顿的时候,就会习惯性的按下:Ctrl + S。关联功能就不用说了,很共性的功能,根据需要配置就行。
5)换行和不换行选项卡
这里主要介绍下不换行功能。
勾选上“指定行末不允许自动换行的单词(E)”,然后就可以添加不允许换行的单词了。实际上,这里的单词应该理解为词组。如下图:
当“北极星”在行末,但当前行无法同时容下这三个字,通常情况下会在这三个字中间换行,但如图设置了之后,这三个字就“一直”在一起了:要么都在这行,要么都到下一行。明白了吧。当然了,这个功能实际中似乎用的比较少。
6)高亮(1)、高亮(2)和显示选项卡
高亮(1):主要配置高亮关键字,语法文件里面的高亮关键字就是显示到此的,而语法文件官网可以下载,因而此处一般不动,在“个性化”时,主要配这里哦。
高亮(2):建议选中“高亮显示配对的括号”和“自动完成括号配对”,下面的括号类型自行选择。“注释”也会在语法文件中表现。
显示:就是GUI表现了,主要设置背景色、前景色了。提供了几种预置的配置方案(主题),可以根据个人爱好选择,然后在此基础上进行修改(建议在个性化上修改)。
7)标记、打印、链接、键盘和拼写检查选项卡
标记:主要是一些特殊“字符”的显示,比如默认会在光标处显示一个“←”,回车换行后,显示一个“↓”。建议保留默认。一开始可能不习惯有这些,一段时间后,没有它们您会不习惯。
打印:可以把您漂亮的页面打印出来哦。不过,如果要打印,建议别像polaris一样用黑底白字。链接:建议改为polaris这样。这个主要对网址和邮箱等起作用了,配成与polaris一样后,双击网址会调用默认浏览器打开,双击邮箱地址会调用默认邮箱客户端给当前邮箱地址写邮件。
键盘:不要说了,肯定是设置快捷键的了。如果要查看当前已设置的快捷键列表,执行:帮助→键盘映射图,就可以看到完整的快捷键了。
4、打造好用的文本编辑器(TXT类型)——个性化
打造好用的文本编辑器,主要是针对TXT文件。有这个想法源于学习Vim的时候,很多语言都可以配置高亮、大纲显示之类的。后来看到一个插 件:txtBrowser,它可以高亮文本文件,而且可以像Word一样将标题大纲显示,这样很方便定位与阅读,这个插件还有很多其他功能,Vimer们 可以试试,而且是国人写的哦,中文帮助文档呢。呵呵。
也许是因为使用了Vim的缘故,当然,还有一个主要原因是最近使用文本编辑器编写TXT文件频率很高,之后选择其他的文本编辑器,polaris都 会优先考虑对TXT文件类型的可配置性。这方面Vim是一个很好的选择。前面说过,Vim门槛比较高。于是,polaris找到了一款Vim的“替代者” ——EmEditor。
到这里,Vimer们应该不会喷了吧。替代者,并非完全替代,而是在TXT文件编辑方面的替代。而且,作为一个Vim的爱好者,在使用它时都不忘Vim的身影。啥?呵呵,别急,待会就会讲到。先让我们来个性化它,打造成polaris这样。
1)配置TXT语法高亮
没想到吧?各大编辑器都有一堆的语法高亮文件,然而却没有TXT文件的“语法高亮”。TXT文件也有语法?呵呵。polaris的自定义语法。这也是polaris找到EmEditor后欣喜若狂的原因之一。
新建一个TXT文件,执行“工具”→“当前配置属性”,打开Text属性对话框。
定位到高亮(1),选中“高亮下列单词”,然后通过添加来新增要高亮的单词(关键字)。在左边有可配置项,这很关键哦,特别是正则表达式,之所以能够打造 “TXT文件语法高亮”就在这里了。高亮单词左边的数字就是对应该对话框的“显示”选项卡里的高亮0-9了,不同的关键字,可以配置不同的颜色呢。明白了 吧。正则表达式不懂?没关系,按polaris图中的设置就好了。
设置好高亮关键字后,接下来就是配置颜色了。
1、轻松处理 248 GB 大的文件
它是为灵活处理任何数据大小的文件而设计的一款文本编辑器。不同于其他大多数文本编辑器的是,当您使用它打开一个大文件时(不限大小),都会自动使用临时磁盘空间而不是占用您的内存。默认情况下,当它要打开一个大于 300 MB 的文件时,它都会使用临时文件夹。
2、超大文件控制器
当您打开一个超大文件时(超大文件指比您设置的默认文件值要大时),会自动使用超大文件控制器。这个功能使软件能通过打开一部分文件来快速打开并编辑超大文件,同时让您也能参与操控整个过程。
3、分割/合并文件
可以把文件中的数据分割为几部分并把指定部分合并起来,让您能轻松地操控,更改,并编辑超大文件。
4、多线程设计
软件处理超大文件的关键是其单一进程的多线程设计,这让该应用在不影响速度或占用太多内存的情况下仍然能发挥它强大的特性。
EmEditor v21.1.3更新日志
1、修复了 v21.1 之前的问题,即插入字符可能会滚动到 CSV 文档的顶部(非单元格选择模式)。
2、修复了 v21.1 之前的问题,即EmEditor在使用检测 UTF-8 选项异步打开非 UTF8 文件时可能会崩溃。
3、修复了 v21.1 问题,即切换拆分文档可能无法正确显示所有窗格。
4、修复了与负十进制数字范围相关的 v21.1 之前的问题。
5、修复了使用 DirectWrite 时 v21.1 之前的与字体和 IME 相关的问题。
6、修复了与带有可折叠评论的大纲相关的 v21.1 之前的问题。
7、如果之前设置了大纲指南,此版本会在设置和中止筛选后自动恢复大纲指南。
8、避免了 v21.2 之前的问题,即在使用新版本的日语 IME 时按下 CONVERT 键时EmEditor可能会崩溃。
9、修复了在特定条件下与按钮样式选项卡相关的 v21.1 问题。


「艾尔登法环」梅琳娜手办开订 立体手办▪

万代「艾尔登法环」白狼战鬼手办开订 立体手办▪

「夏目友人帐」猫咪老师粘土人开订 立体手办▪

「五等分的新娘∬」中野三玖·白无垢版手办开订 立体手办▪

「海贼王」乌索普Q版手办开订 立体手办▪

良笑社「初音未来」新手办开订 立体手办▪

「黑岩射手DAWN FALL」死亡主宰手办开订 立体手办▪

「盾之勇者成名录」菲洛手办登场 立体手办▪

「魔法少女小圆」美树沙耶香手办开订 立体手办▪

「咒术回战」七海建人粘土人登场 立体手办▪

「五等分的新娘」中野二乃白无垢手办开订 立体手办▪

「为美好的世界献上祝福!」芸芸粘土人开订 立体手办▪

「公主连结 与你重逢」六星可可萝手办开订 立体手办▪


「女神异闻录5」Joker雨宫莲手办开订 立体手办▪

「间谍过家家」约尔・福杰粘土人登场 立体手办▪


「街角魔族 2丁目」吉田优子手办开订 立体手办▪

「火影忍者 疾风传」旗木卡卡西·暗部版粘土人登场 立体手办▪

「佐佐木与宫野」宫野由美粘土人开订 立体手办▪

「盾之勇者成名录」第2季拉芙塔莉雅手办开订 立体手办▪

「咒术回战」两面宿傩Q版坐姿手办开订 立体手办▪

「DATE·A·BULLET」时崎狂三手办开订 立体手办▪

「狂赌之渊××」早乙女芽亚里粘土人开订 立体手办▪

「魔道祖师」魏无羨粘土人开订 立体手办▪

「新·奥特曼」奥特曼手办现已开订 立体手办▪