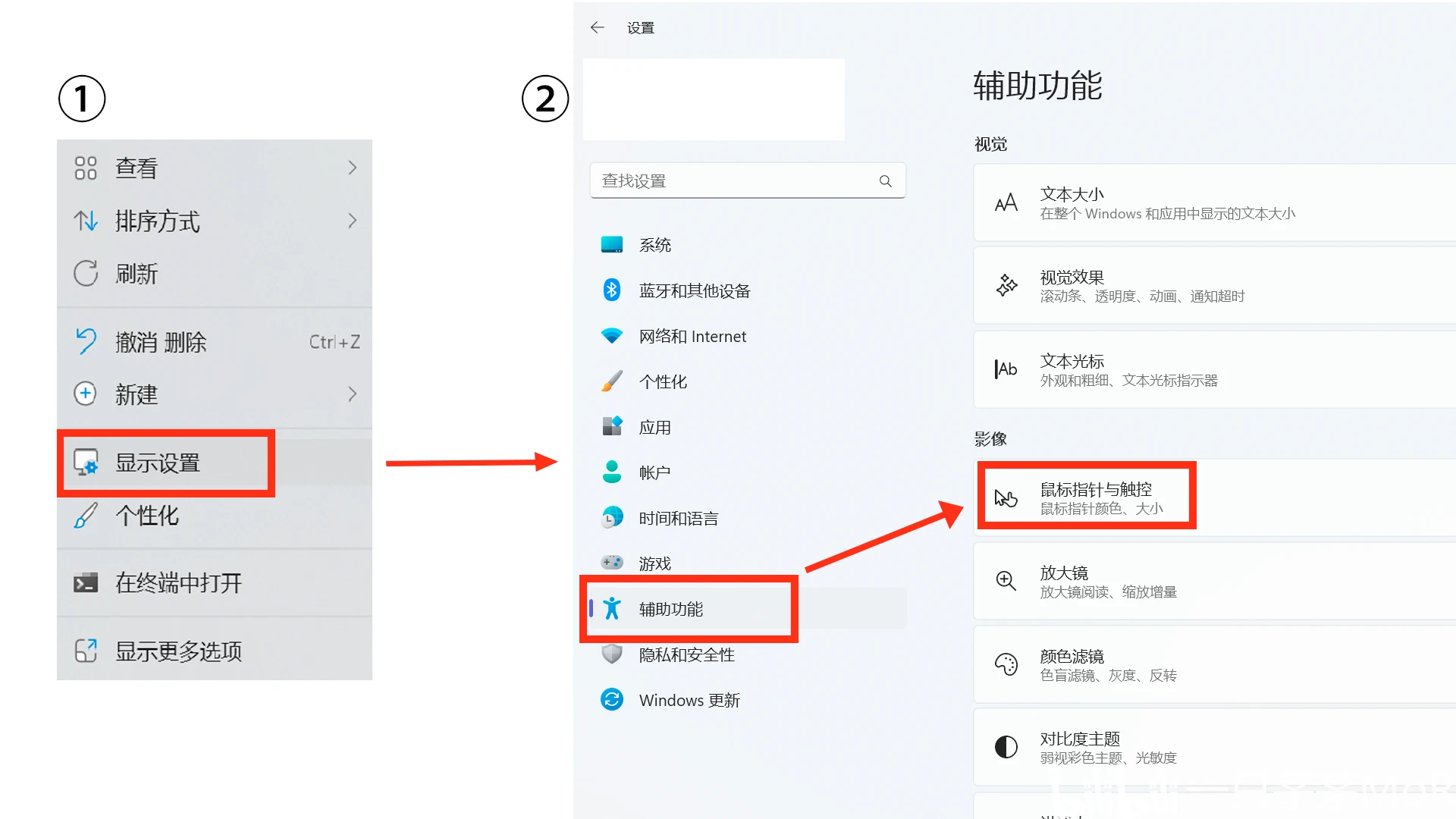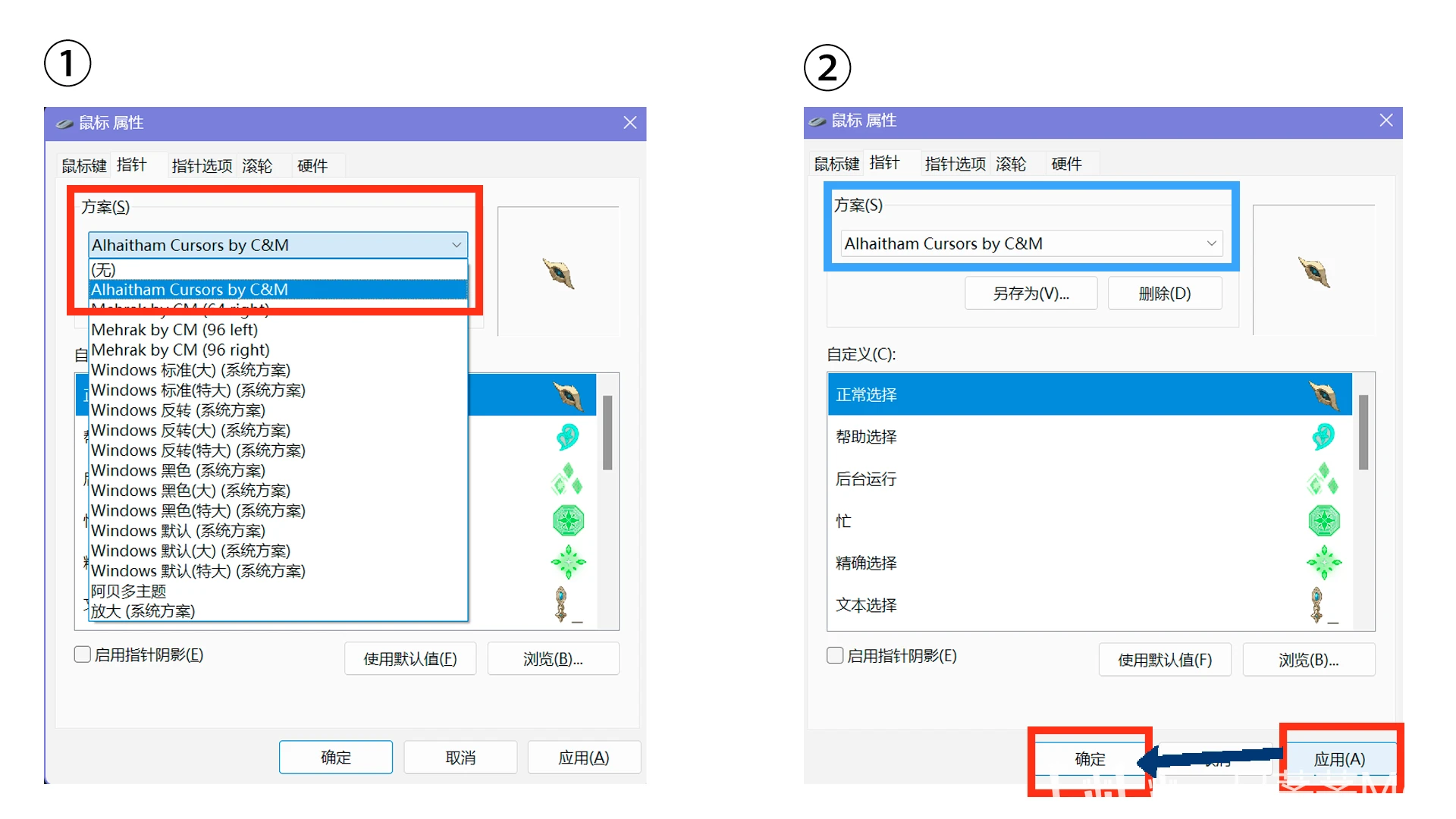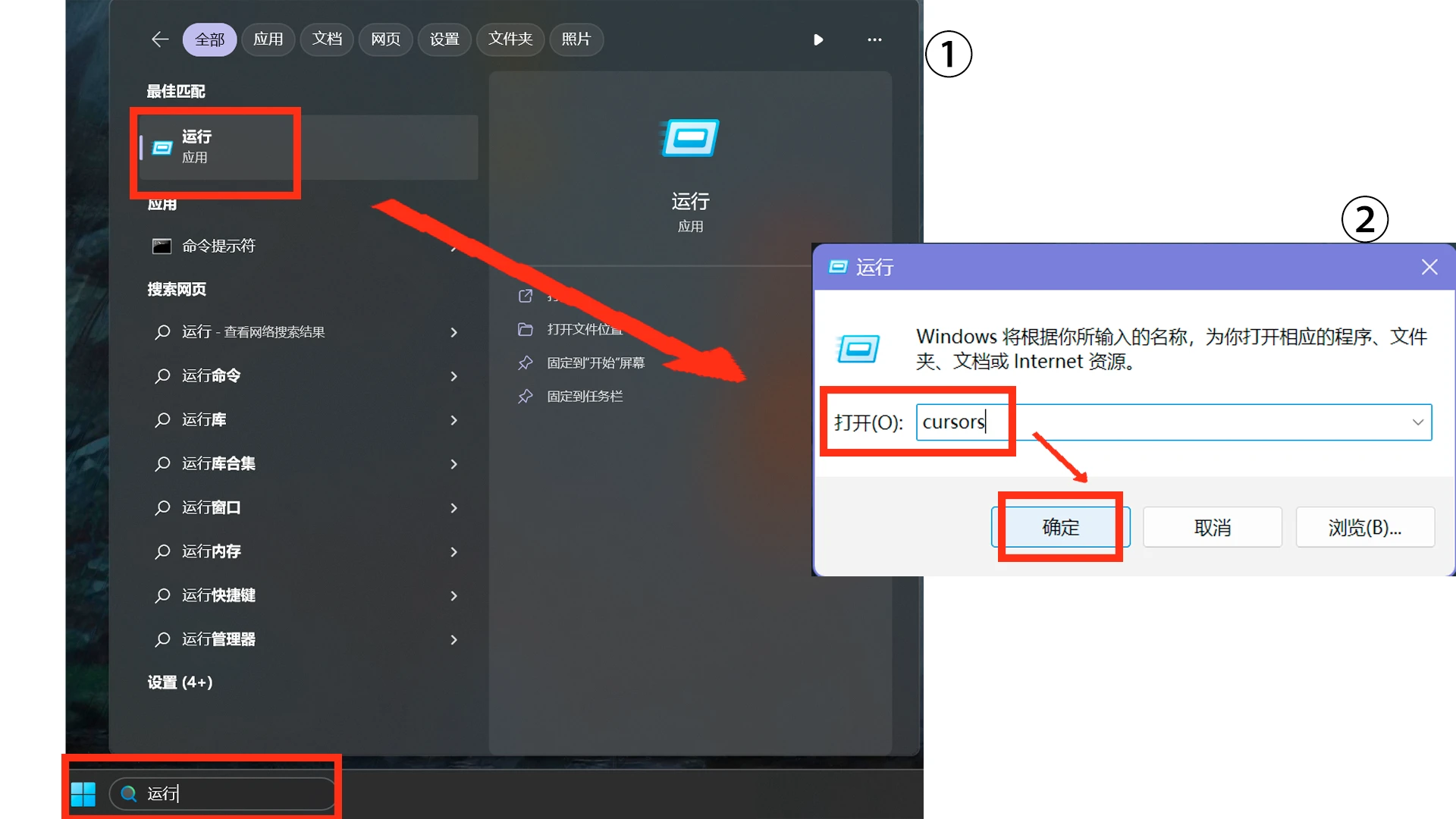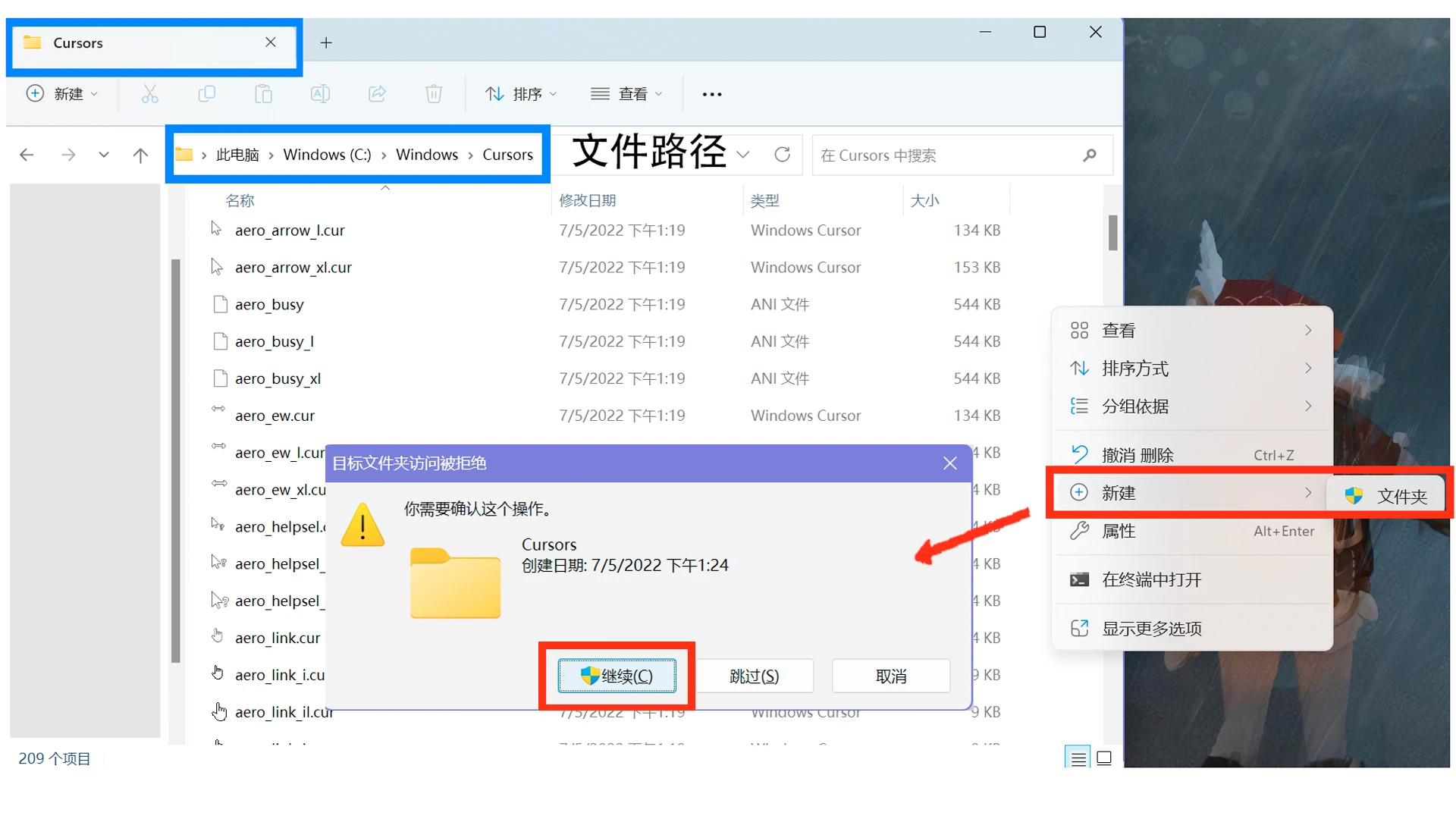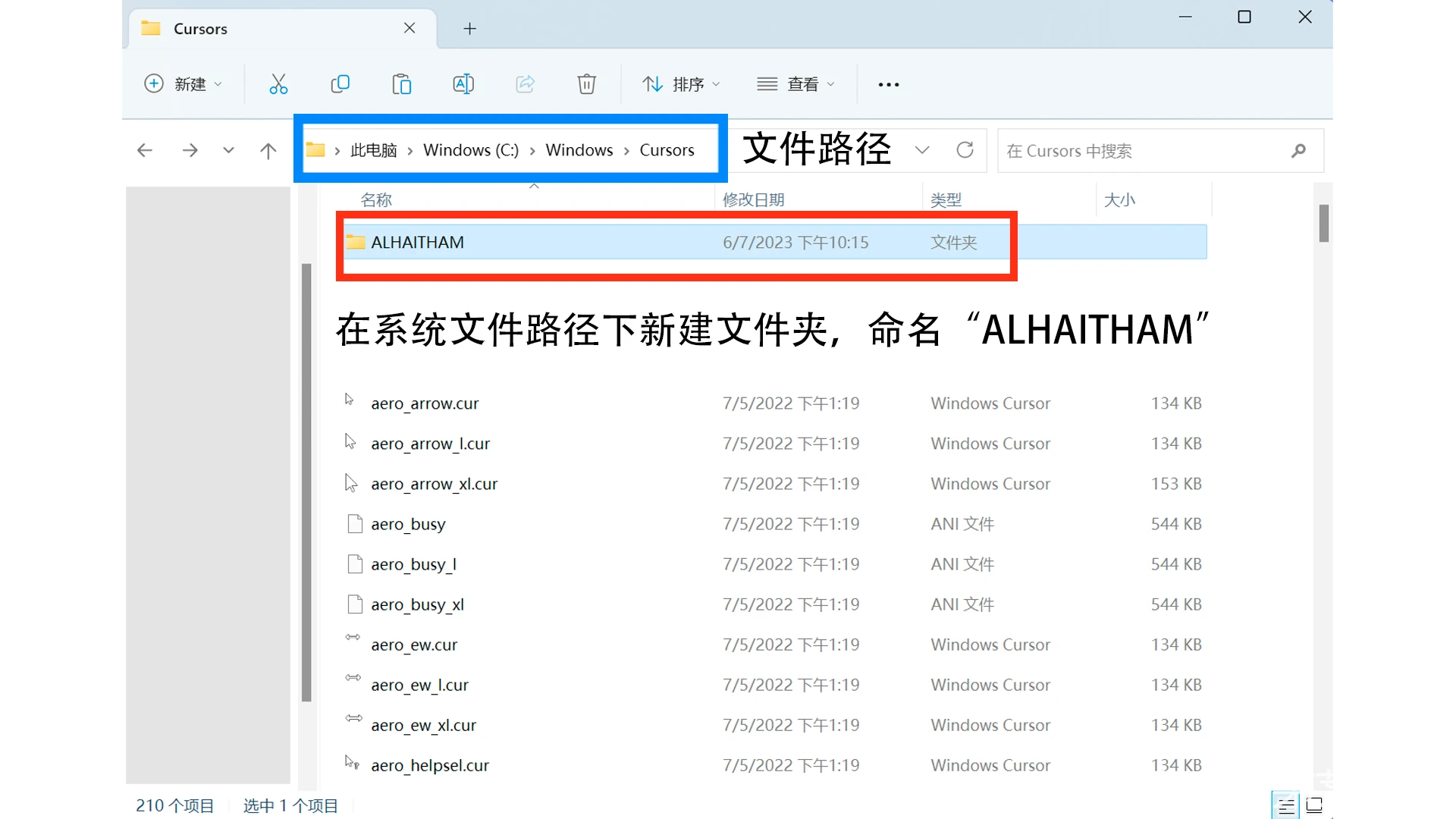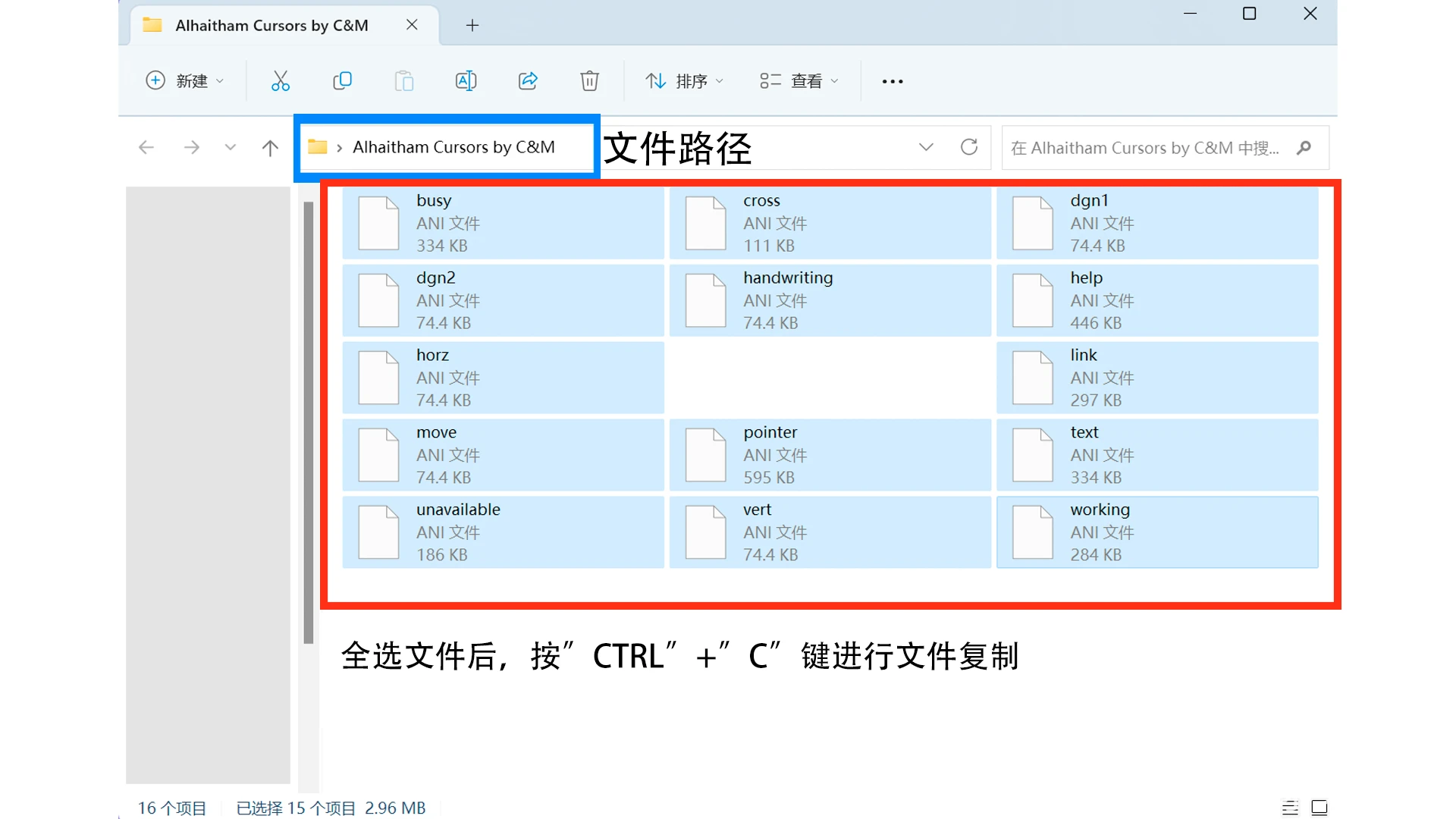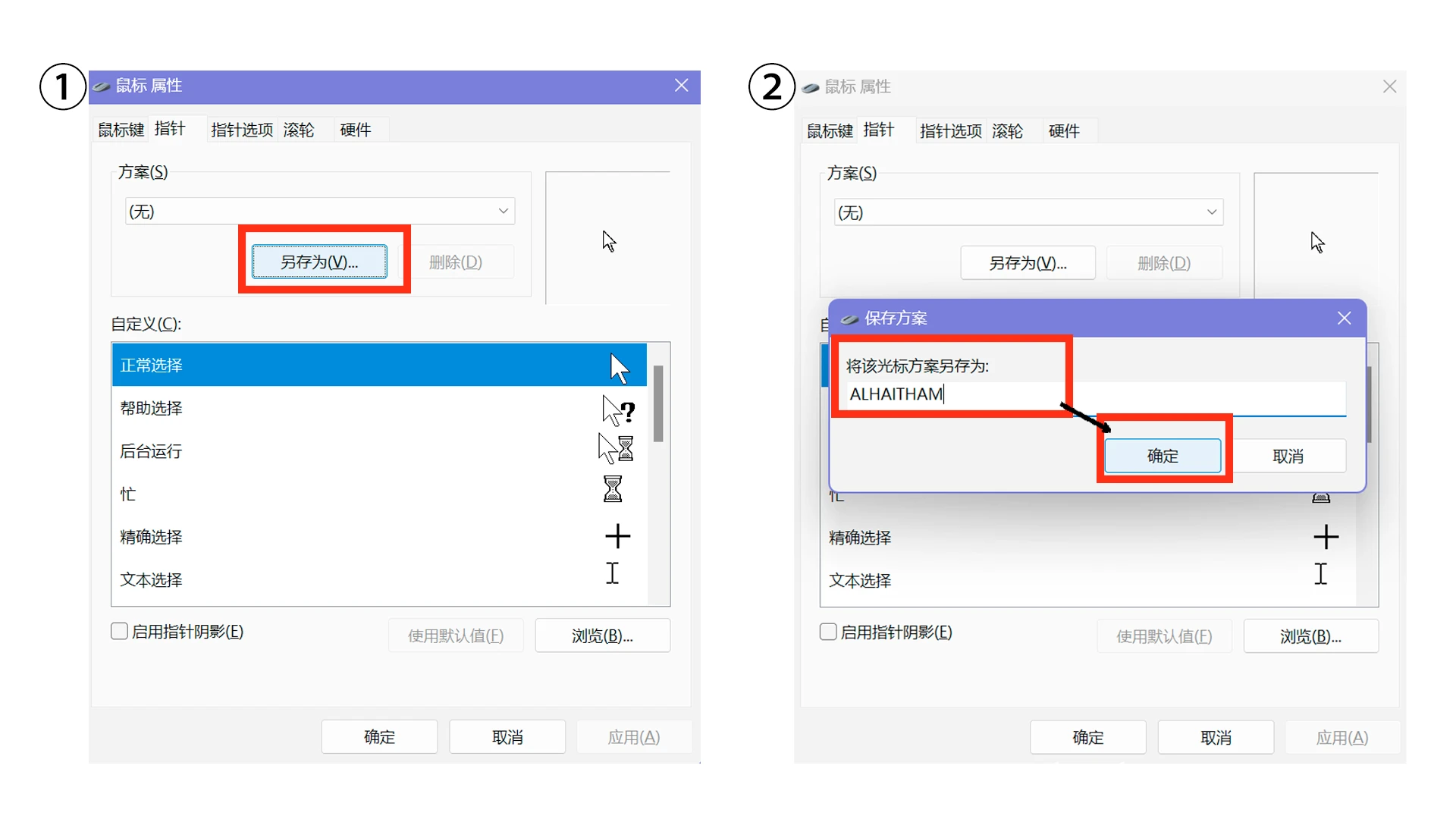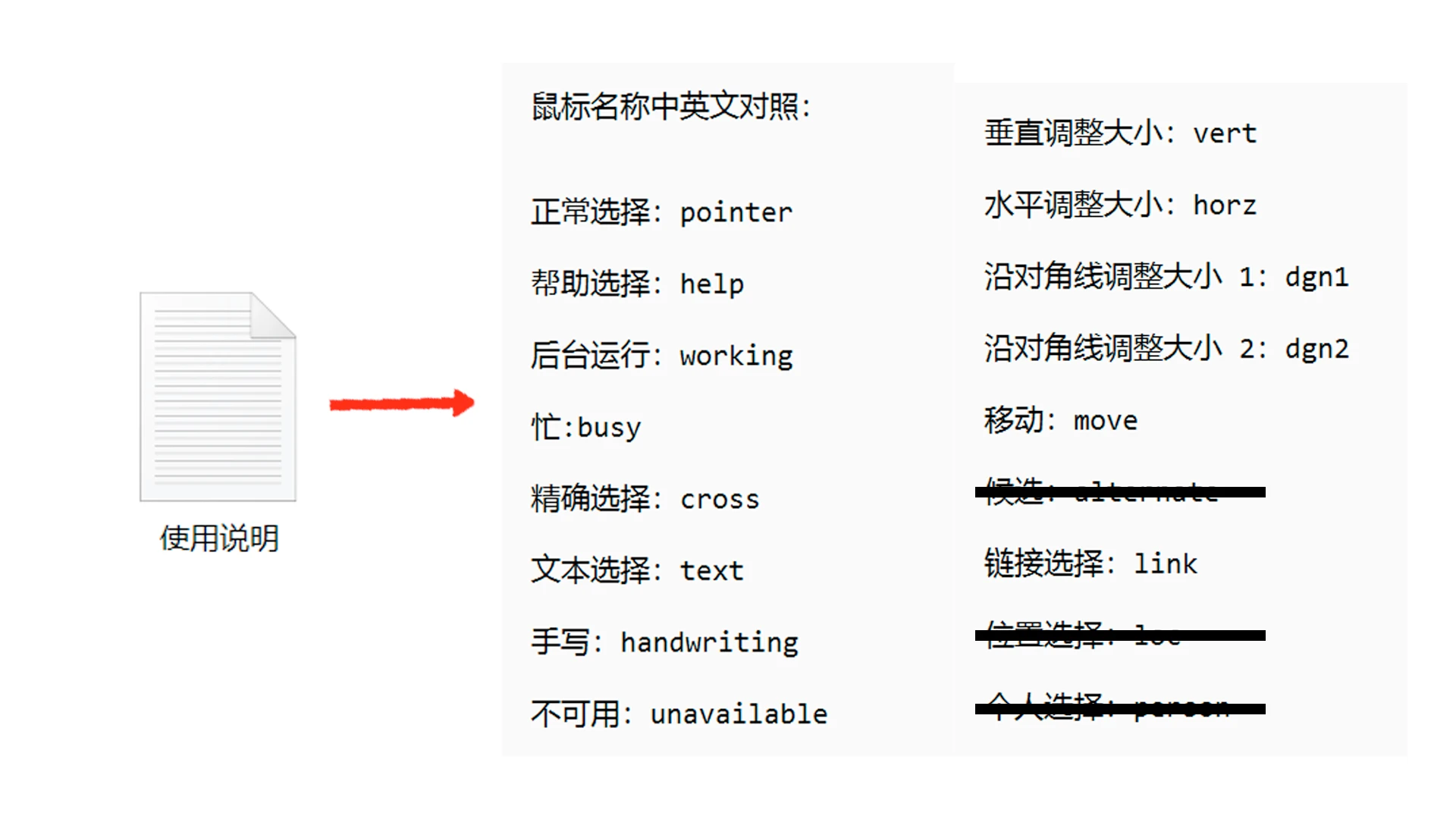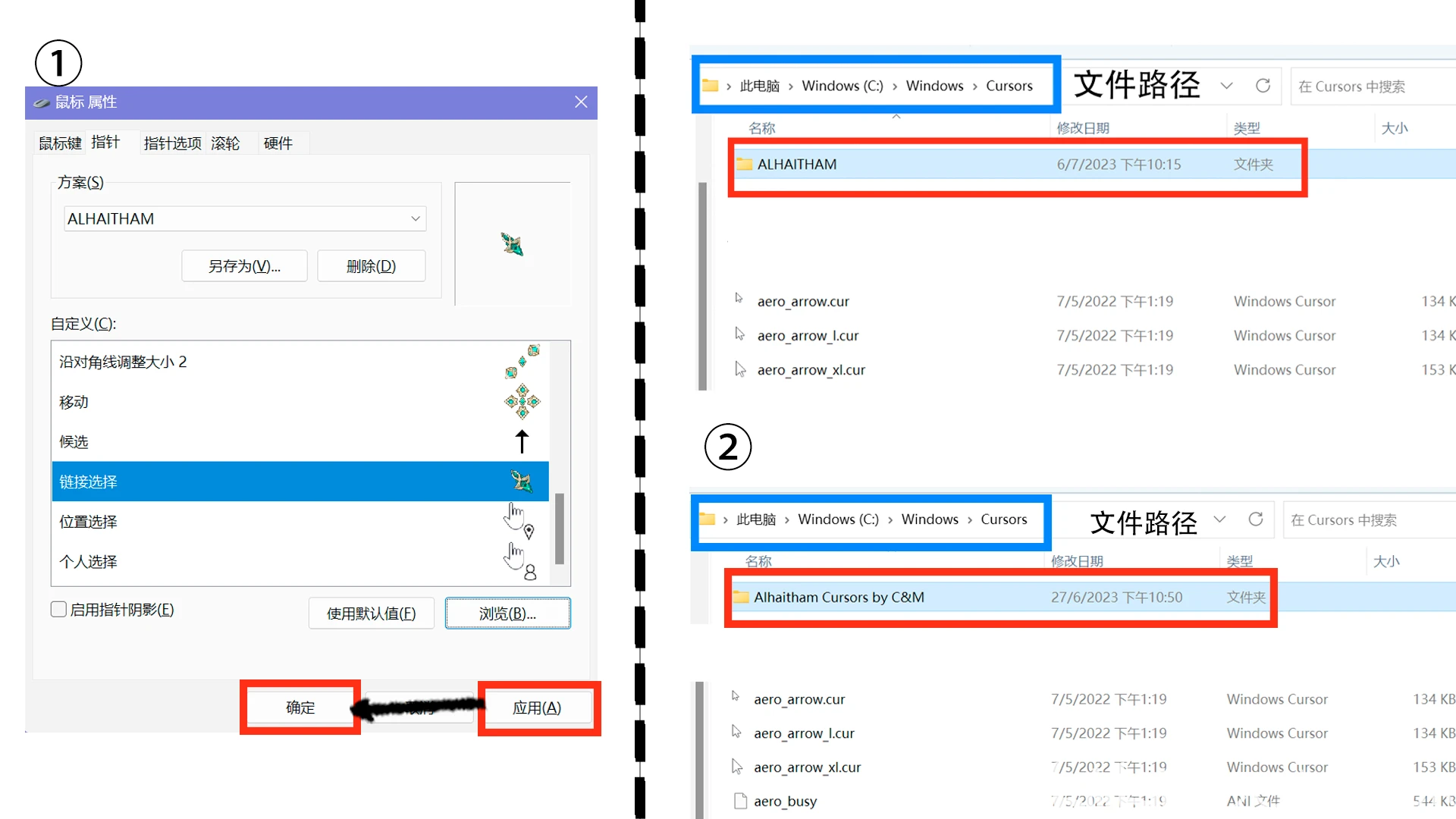自定义光标千千万,但却不知道如何安装到电脑并使用,今天就给大家带来图文版的,针对Windows系统的安装和使用步骤。
本期向导
(一)调整指针尺寸大小
(二)自定义鼠标指针安装【正常解压并安装&解压后无“右键安装”情况的安装】
(一)调整大小
在安装自定义鼠标光标前的第一步,就是将鼠标指针调节到自己想要的尺寸大小。
首先,鼠标右键在桌面调出“设置”(图1-①),在“设置”左栏选择“辅助功能”后,点选“鼠标指针与触控”进行尺寸大小的调节(图1-②)。
在“鼠标指针与触控”>“大小”任务栏下,我们可以通过鼠标滑动划片调节自己想要的指针尺寸大小(图2)。【指针最小尺寸为“1”,最大尺寸为“15”】
*在安装光标之前调整好指针大小,是为了避免以下情况出现
【如果先安装并套用指针再调节尺寸大小,指针会自动弹回系统默认的指针方案】
(二)安装鼠标光标
第一种情况:解压后能正常显示“右键安装”
第二种情况:解压后未显示“右键安装”(操作繁琐预警)
*以下以安装“Alhaitham”指针为例进行演示
针对第一种情况,首先解压并打开解压后的文件夹,接着鼠标右键点击“右键安装”即可(图3)。
安装成功后,鼠标属性的工作栏会自动弹出,此时我们就可以选择(图4-①)并套用(图4-②)这套鼠标指针方案了。
针对第二种情况,我们就需要手动进行安装。(相较于正常安装多了许多手动操作的步骤)
*解压文件后没有“右键安装”标识(图5)
首先,在“开始”搜索栏中搜索“运行”应用(图6-①),并输入“Cursors"打开系统指针文件夹(图6-②)。
接着在系统指针文件的路径下,新建一个文件夹,用以存放之后拖入的指针文件(图7),并为新建文件夹标注一个英文命名【这里命名为“ALHAITHAM”】(图8)。
*在系统文件夹内做任何操作均会出现“管理员权限”提示,或在命令操作前出现小盾牌图标,点击“继续”即可进行下一步命令操作。
完成以上操作后,跳转回解压后的文件夹,全选指针文件,按"CTRL"+"C"键进行复制(图9),随后回到系统指针文件路径的"ALHAITHAM"文件夹,按"CTRL"+"V"键将文件粘贴至文件夹内(图10-②)。
*出现“管理员权限”提示,点击“继续”即可进行下一步命令操作(图10-①)。
完成指针文件的路径复制与粘贴后,在“开始”搜索应用“控制面板”并调出工作栏,点选“硬件和声音”>“设备和打印机”>“鼠标”调出工作栏(图11)。
在“鼠标 属性”工作栏>“方案”中点选“另存为”新建一个鼠标指针方案(图12-①),并给予命名(图12-②)【这里依然是叫它"ALHAITHAM"】
(接下来是最需要细心与耐心的一步)
点击“浏览”调出文件范围目录。
点选“电脑”>“系统盘”>"Windows">"Cursors">"ALHAITHAM",并依照指针顺序和名称添加(图13),鼠标指针中英文对照表详情见安装包内的“使用说明”(图14)。
完成所有指针文件的添加之后,最后点选“应用”>“确定”,就可以套用这套自定义鼠标指针方案了【躺下】(图15-①)。
*最后的最后,请确定鼠标指针的安装包或者自定义文件夹的路径
在【“电脑”>"Windows">"Cursors"】下,以免出现电脑二次开机时,鼠标指针弹回系统默认方案的情况。
(觉得这篇文章OK的话,不妨点赞加精 -皿-)


「艾尔登法环」梅琳娜手办开订 立体手办▪

万代「艾尔登法环」白狼战鬼手办开订 立体手办▪

「夏目友人帐」猫咪老师粘土人开订 立体手办▪

「五等分的新娘∬」中野三玖·白无垢版手办开订 立体手办▪

「海贼王」乌索普Q版手办开订 立体手办▪

良笑社「初音未来」新手办开订 立体手办▪

「黑岩射手DAWN FALL」死亡主宰手办开订 立体手办▪

「盾之勇者成名录」菲洛手办登场 立体手办▪

「魔法少女小圆」美树沙耶香手办开订 立体手办▪

「咒术回战」七海建人粘土人登场 立体手办▪

「五等分的新娘」中野二乃白无垢手办开订 立体手办▪

「为美好的世界献上祝福!」芸芸粘土人开订 立体手办▪

「公主连结 与你重逢」六星可可萝手办开订 立体手办▪


「女神异闻录5」Joker雨宫莲手办开订 立体手办▪

「间谍过家家」约尔・福杰粘土人登场 立体手办▪


「街角魔族 2丁目」吉田优子手办开订 立体手办▪

「火影忍者 疾风传」旗木卡卡西·暗部版粘土人登场 立体手办▪

「佐佐木与宫野」宫野由美粘土人开订 立体手办▪

「盾之勇者成名录」第2季拉芙塔莉雅手办开订 立体手办▪

「咒术回战」两面宿傩Q版坐姿手办开订 立体手办▪

「DATE·A·BULLET」时崎狂三手办开订 立体手办▪

「狂赌之渊××」早乙女芽亚里粘土人开订 立体手办▪

「魔道祖师」魏无羨粘土人开订 立体手办▪

「新·奥特曼」奥特曼手办现已开订 立体手办▪