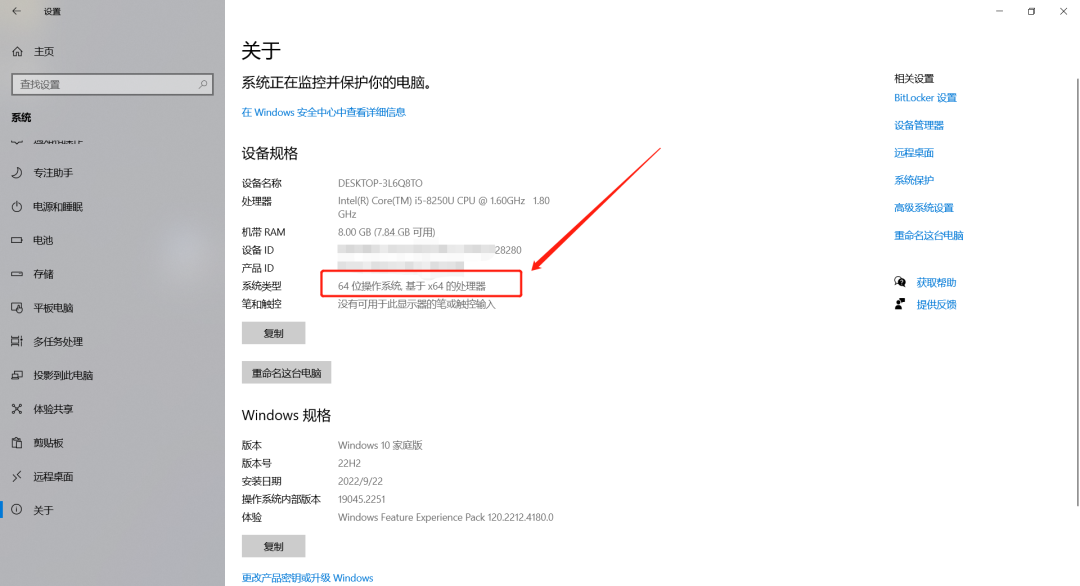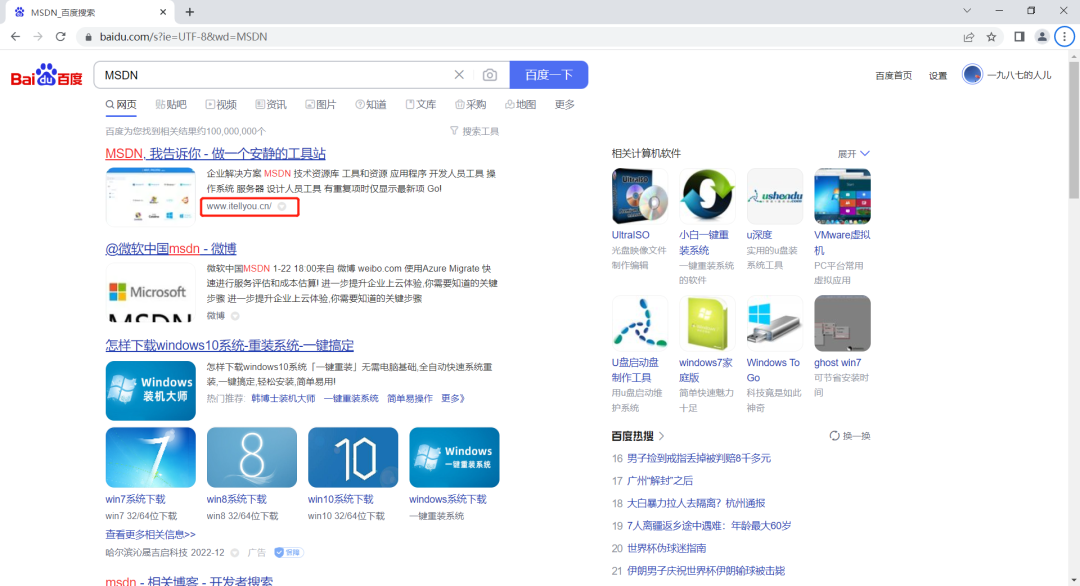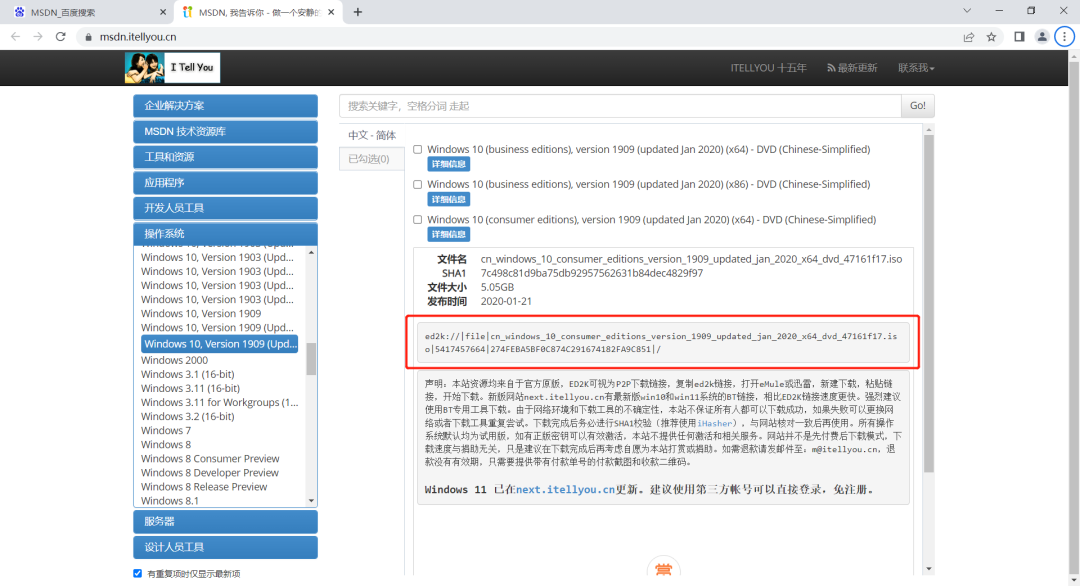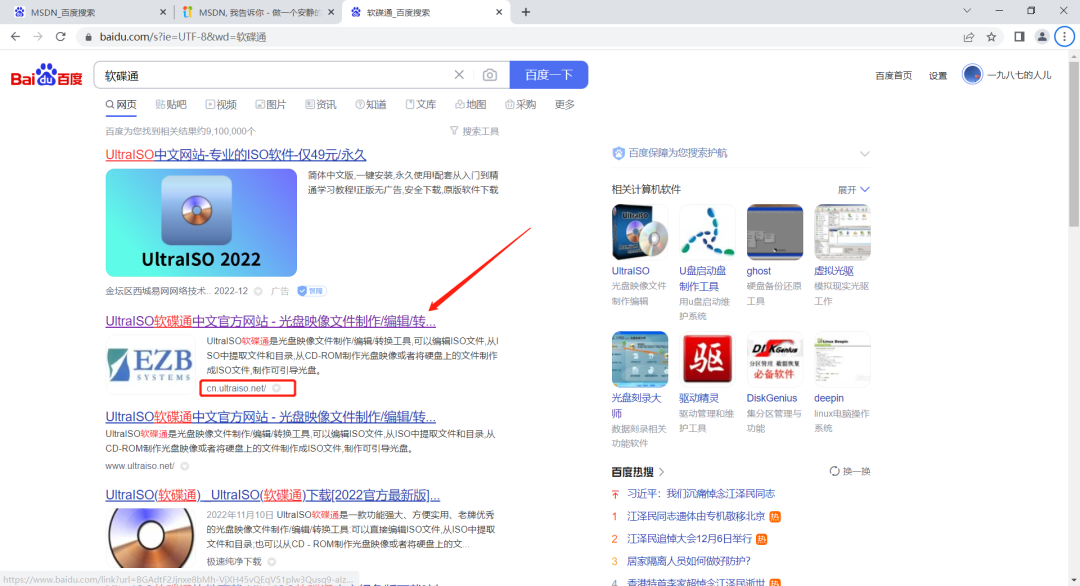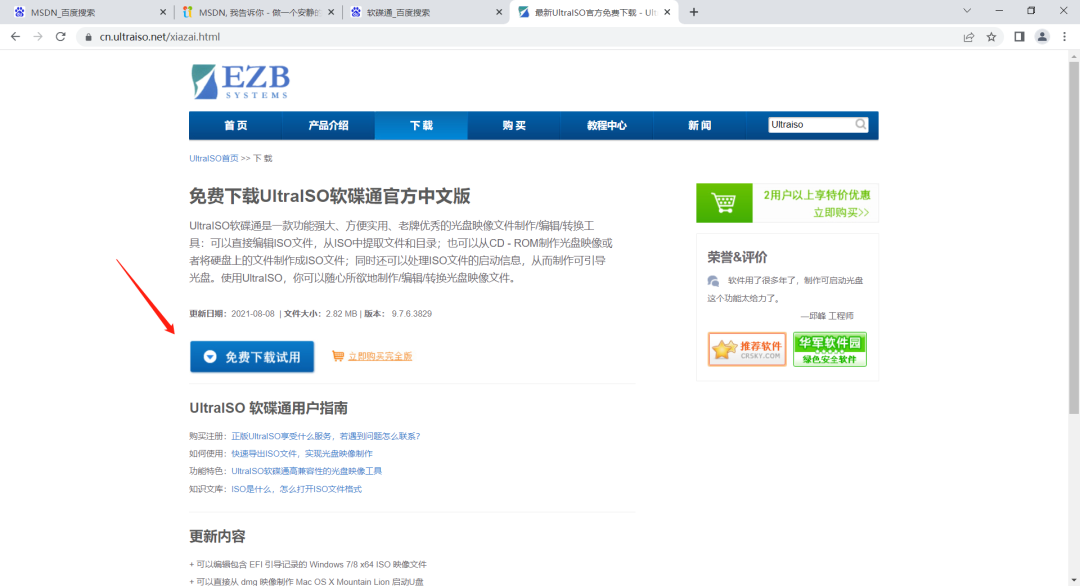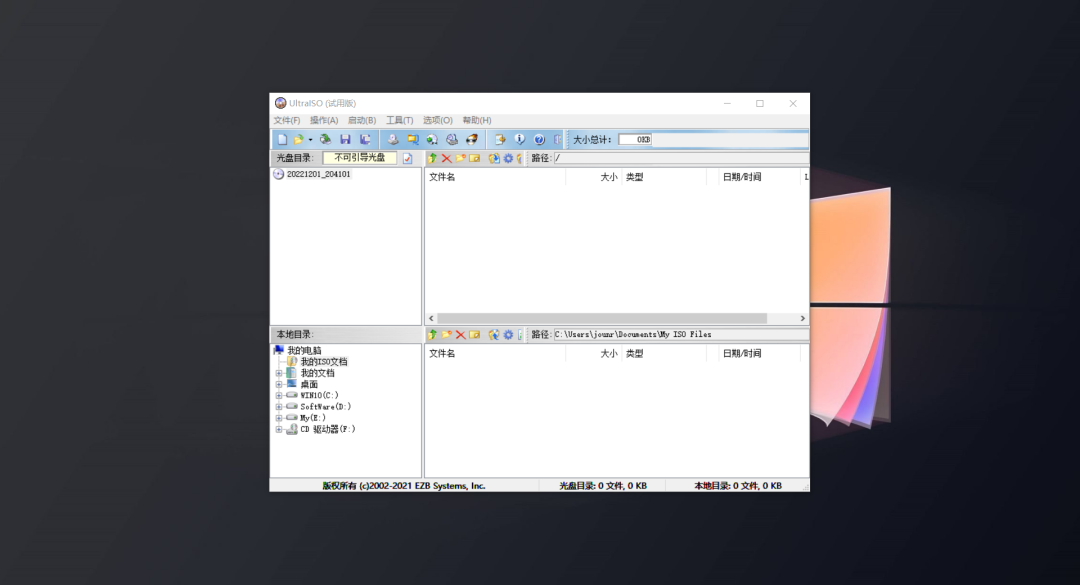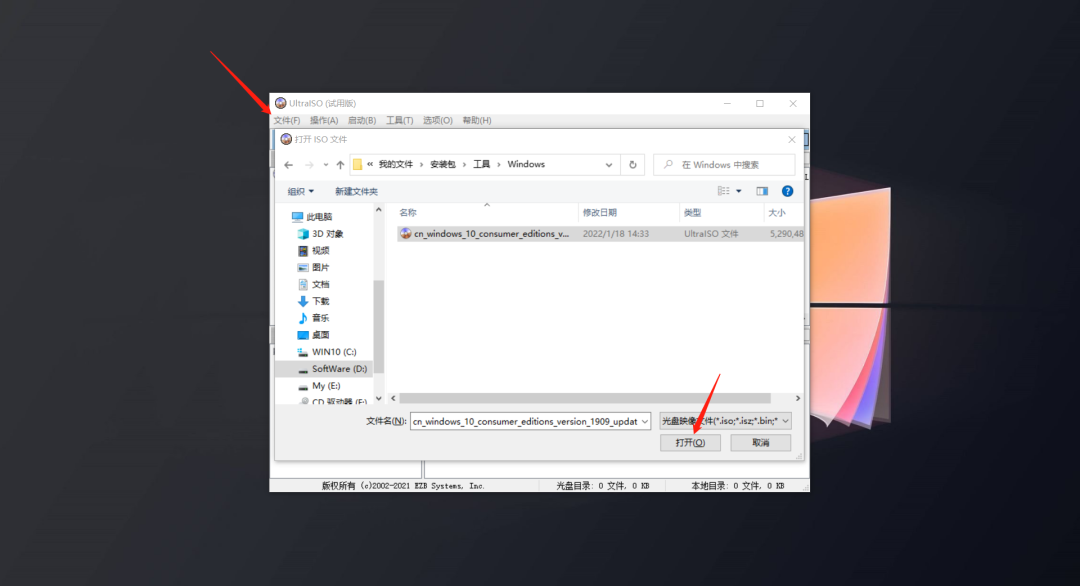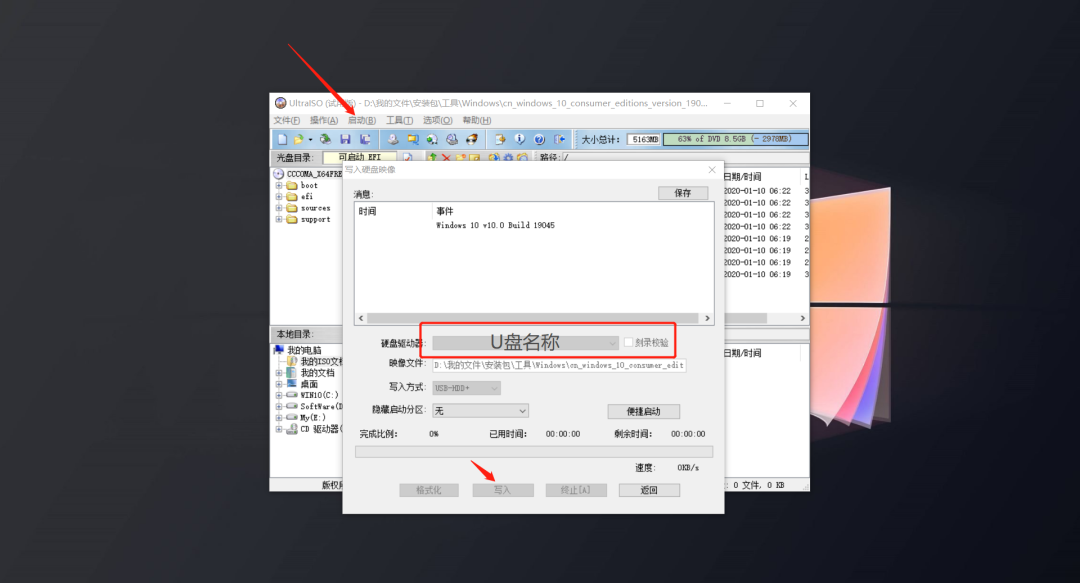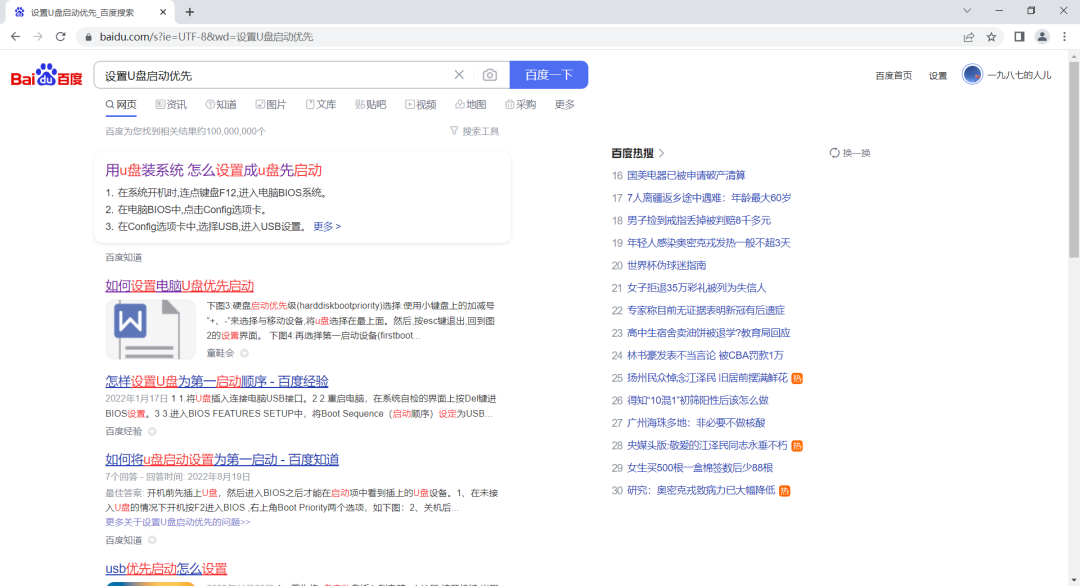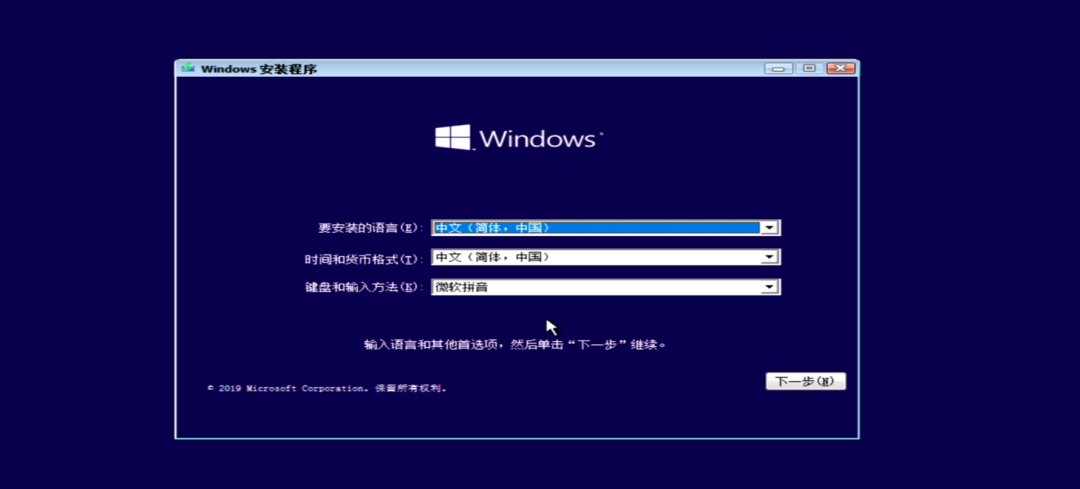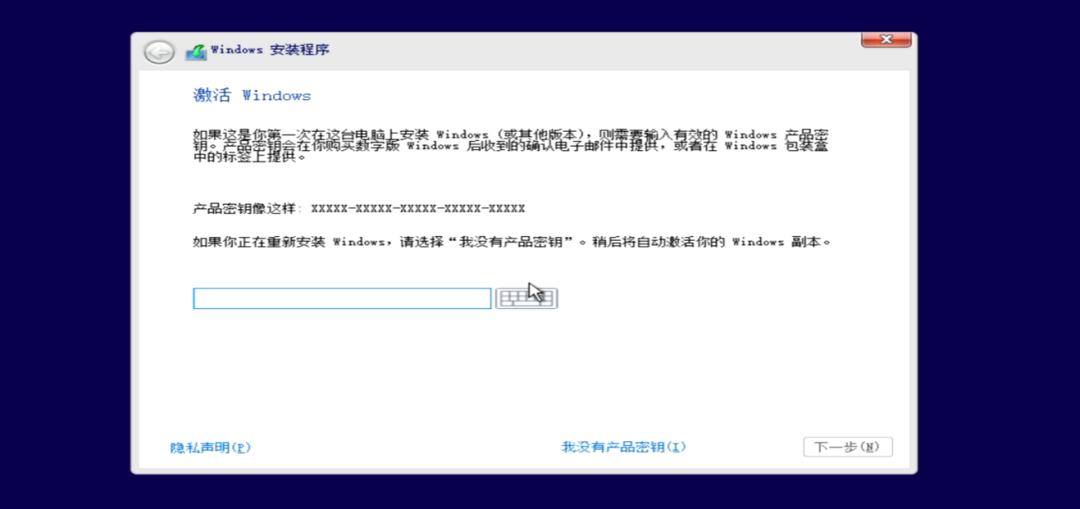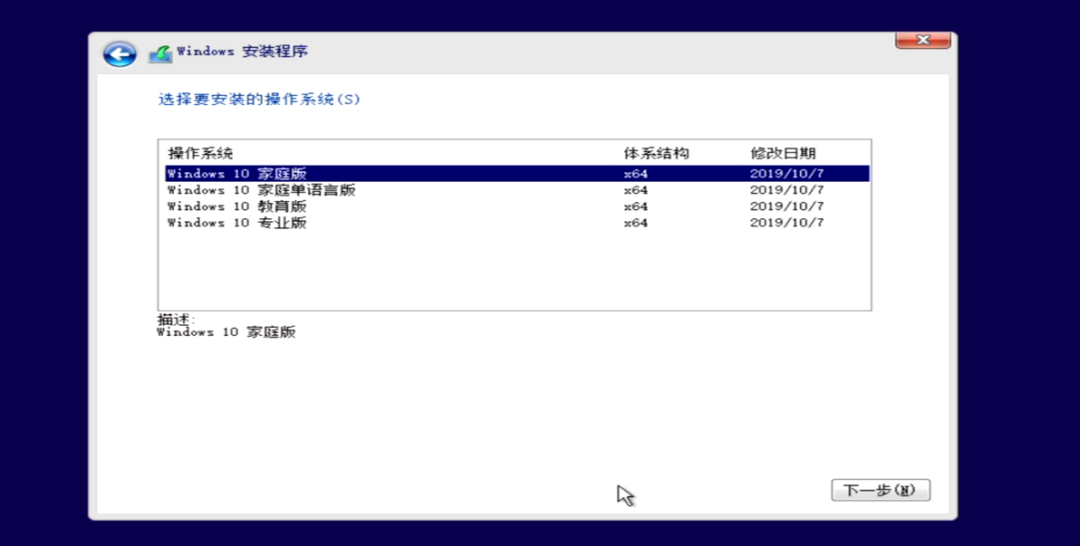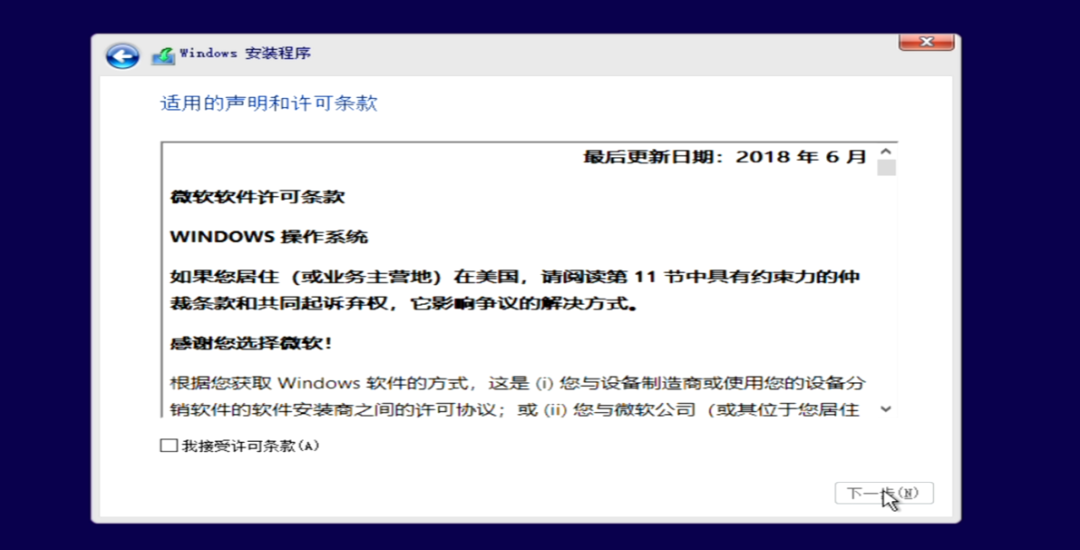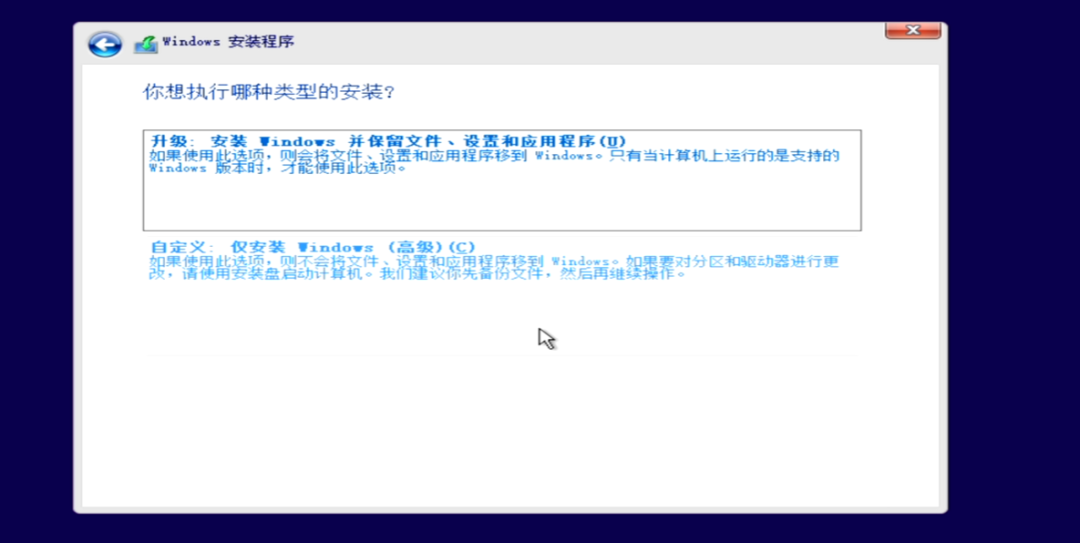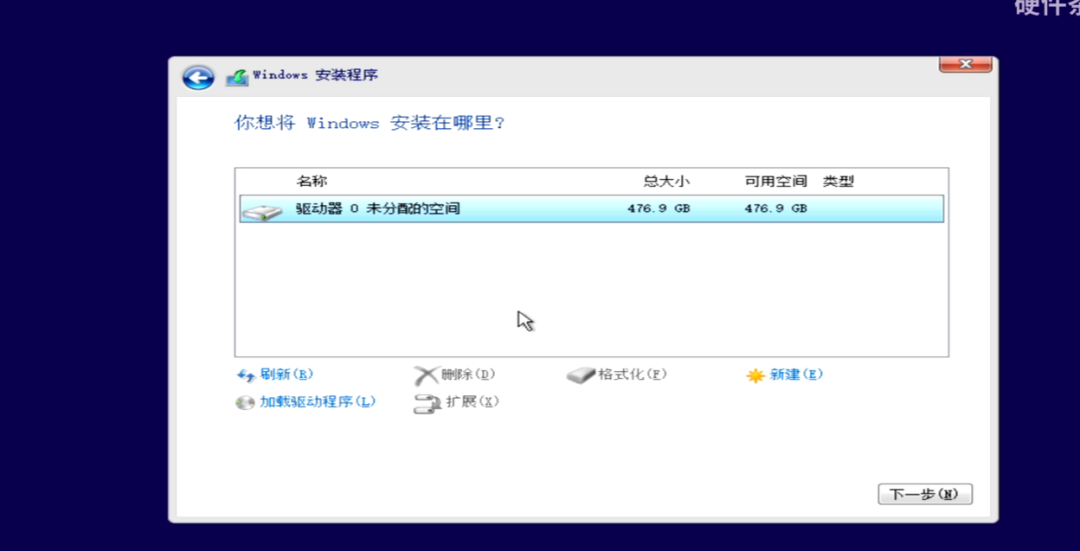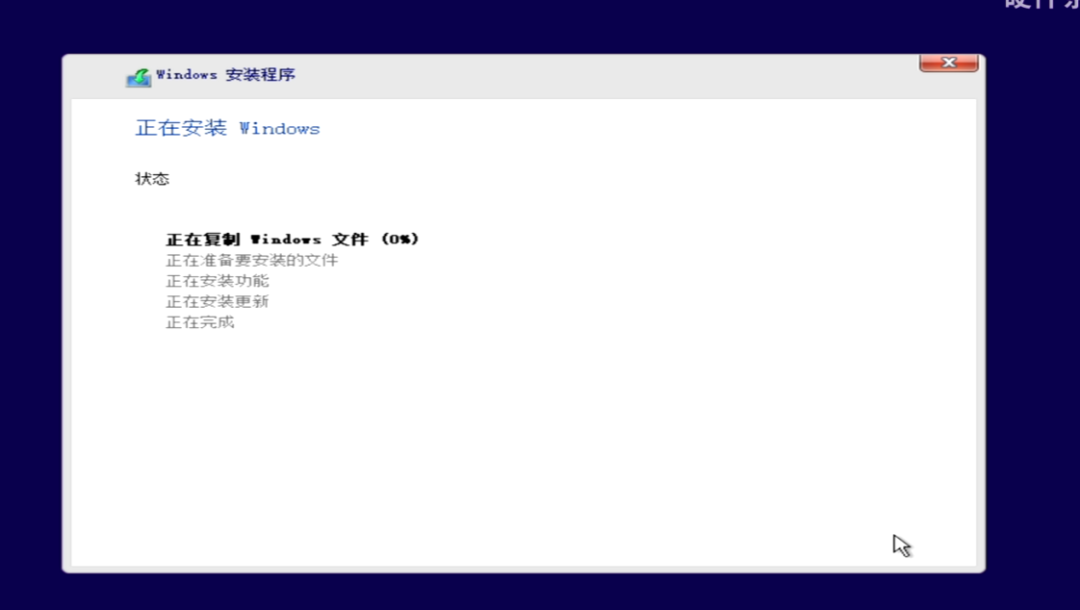网上Window系统安装方式有很多教程,今天笔者推荐的教程方便快捷,保证安装的是微软原版镜像;系统内无广告,没有捆绑软件。该方法电脑除硬件出现严重问题不能使用,其余问题都可以安装使用。
装机准备:U盘一个,系统镜像,电脑,重要文件要备份。
一、确定电脑的系统类型。桌面-右击“此电脑”-选择“属性”-查看“电脑系统类型”。
二、百度搜索MSDN,确认找到MSDN官网https://msdn.itellyou.cn/,点击进入。
点击左侧操作系统一栏,选择自己需要安装的系统版本。笔者推荐下载Windows 10 Version 1909版本,此版本市场使用较多,较稳定。若后续想安装更高版本或Windows 11 ,可在windows设置-更新和安全中自动安装即可。
如复制下载链接,在迅雷中下载即可。
ed2k://|file|cn_windows_10_consumer_editions_version_1909_updated_jan_2020_x64_dvd_47161f17.iso|5417457664|274FEBA5BF0C874C291674182FA9C851|/
注、consumer editions是个人版本,里面包含教育版,家庭版,专业版。一,下载写入U盘镜像软件软碟通:百度搜索并进入官网https://cn.ultraiso.net/。
官网中选择导航栏“下载”-点击“免费下载试用”,下载完毕后安装软碟通。
二,软碟通制作U盘启动步骤:鼠标右键“以管理员身份运行”UltraISO图标。提示界面中选择“继续试用”。进入软碟通窗口。
依次点击左上角的“文件”-“打开”,浏览到存放镜像文件的目录,选中该目标文件,点击“打开”按钮。
然后再次回到UltraISO窗口,点击菜单栏中的“启动”选择“写入硬盘镜像”,接下来在弹出的窗口直接点击“写入”按钮(注:将写入方式选择为“USB-HDD+”,如果不是这个模式,可能导致电脑无法通过U盘正常启动。)
请等待片刻,正在将安装系统的镜像文件数据写入到U盘里。
写入完成后,接下来就是安装系统。
一,设置U盘启动优先:电脑重启时进入BIOS中设置,因每台电脑的设置不同,方法可自行百度了解如此操作。也可查看下面注意事项3。
二,设置好BIOS启动顺序之后,保存重启等一会儿会自动进入如下主安装界面,根据自己的喜好选择语言,时间格式和键盘输入方式后,点击”下一步“;
接着点击”现在安装“,接着会让你输入产品秘钥,如果有的话,直接输入后下一步即可,没有的话,直接点击”我没有产品秘钥”即可;
接着选择自己要安装的版本,然后点击“下一步”即可(一般推荐选择专业版)
接着勾选“我接受许可条款”,继续“下一步”;
选择自定义:仅安装 Windows;
接着选择你要安装系统的硬盘,接着“下一步”,注意一定要选中你要安装系统的盘,否则可能把其他盘的数据也给搞掉,而且你也可以自己分区;
好了,到此系统正式安装开始了,等它安装完毕,拔掉 U 盘重启电脑即可;
重启之后就是 Windows 的一些初始化设置,一般是时区、用户、密码、输入方式等设置,根据自己的喜好进行选择即可。
以上!Windows系统安装完成,接下来就可以激活系统了。推荐使用正版激活系列号;也可在公众号回复【系统安装】获取激活软件。
1,系统安装前一定要备份!!2,个别电脑需要安装驱动驱动方可连接WIFI上网。3,设置U盘启动优先


「艾尔登法环」梅琳娜手办开订 立体手办▪

万代「艾尔登法环」白狼战鬼手办开订 立体手办▪

「夏目友人帐」猫咪老师粘土人开订 立体手办▪

「五等分的新娘∬」中野三玖·白无垢版手办开订 立体手办▪

「海贼王」乌索普Q版手办开订 立体手办▪

良笑社「初音未来」新手办开订 立体手办▪

「黑岩射手DAWN FALL」死亡主宰手办开订 立体手办▪

「盾之勇者成名录」菲洛手办登场 立体手办▪

「魔法少女小圆」美树沙耶香手办开订 立体手办▪

「咒术回战」七海建人粘土人登场 立体手办▪

「五等分的新娘」中野二乃白无垢手办开订 立体手办▪

「为美好的世界献上祝福!」芸芸粘土人开订 立体手办▪

「公主连结 与你重逢」六星可可萝手办开订 立体手办▪


「女神异闻录5」Joker雨宫莲手办开订 立体手办▪

「间谍过家家」约尔・福杰粘土人登场 立体手办▪


「街角魔族 2丁目」吉田优子手办开订 立体手办▪

「火影忍者 疾风传」旗木卡卡西·暗部版粘土人登场 立体手办▪

「佐佐木与宫野」宫野由美粘土人开订 立体手办▪

「盾之勇者成名录」第2季拉芙塔莉雅手办开订 立体手办▪

「咒术回战」两面宿傩Q版坐姿手办开订 立体手办▪

「DATE·A·BULLET」时崎狂三手办开订 立体手办▪

「狂赌之渊××」早乙女芽亚里粘土人开订 立体手办▪

「魔道祖师」魏无羨粘土人开订 立体手办▪

「新·奥特曼」奥特曼手办现已开订 立体手办▪