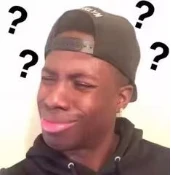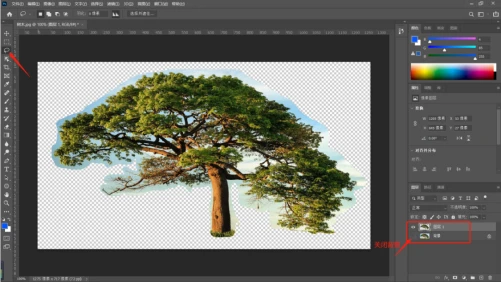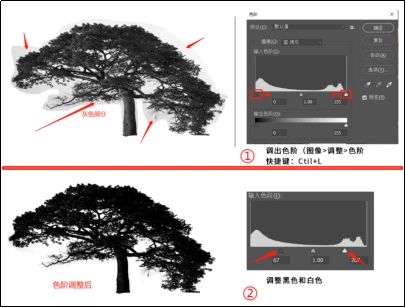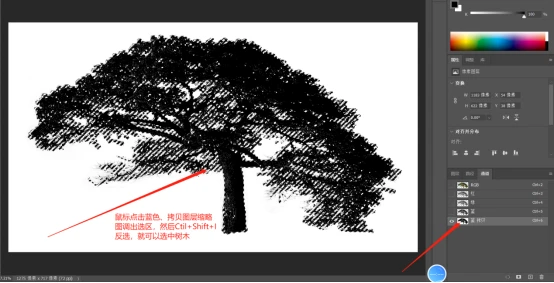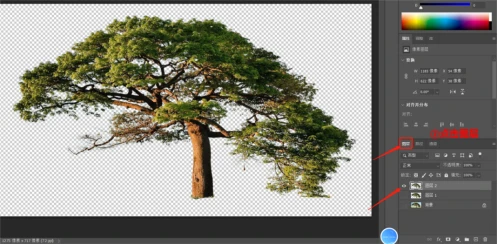哈喽,大家好!今天是我学习PS2022打卡的第二天!我又来跟你们分享我的学习心得啦!它就是一个又快速又准确的通道抠图方式。我们都知道很多素材并不都是PNG格式!所以学会使用抠图那是重中之重滴,话不多说,我们快速上手操作!
首先看下图素材,我们可以看到这张图里细节复杂的大树!对于快速选择工具和钢笔工具根本达不到快速抠图的目的。
钢笔工具——新手抠图速度慢浪费的时间又多,而且抠的边缘硬。
快速选择工具——选择时候容易误操作,抠图精度不够高,不适于复杂物体。
而且这棵大树里面还有许多夹杂着天空对不对?那就让我来教你们使用通道快速又完美的把大树抠出来吧。
1. 用套索工具将我们的大树粗劣的抠出来,然后Ctil+J复制一层,并关闭我们的背景图层。(也就是关闭图层左边的小眼睛)
2. 点开“通道”里面可以看到有红绿蓝三种,然后分别点击可以发现“蓝”这个通道黑白对比比较强烈(也就是色差明显),所以我们鼠标点击“蓝”这个通道,往下拉到通道最下方栏上的一个“+”这个图标上进行复制一层,以便后面进行操作,然后关闭其他通道的眼睛。
3. 接下来,我们会看到周围有很多灰色部分(我们不想要的),我们可以用快捷键Ctil+L调出色阶(往右调使亮的更亮,往左调使暗的更暗),这样就可以灰部减少了,操作如下图解。
4.有时候色阶的使用并没有完全把一些不想要的隐藏掉,我们就可以利用“减淡工具”和“加深工具”对我们图中剩余的灰色部分进行涂抹减淡,过浅部分进行涂抹加深。
5. 然后用鼠标点击通道中“蓝拷贝”图层缩略图,同时按住Ctil键调出选区,但是它的选区是白色图层部分,而我们要的是树木。因此,我们Ctil+Shift+I反选,这样我们就可以选到我们的树木啦!
6. 最后,鼠标点击返回色彩通道(RGB),然后回到我们的图层,按住Ctil+J键复制出来就可以啦!OK,完美收工!
7. 总结
1.通道位置:在菜单栏“窗口”>“通道”。
2.通道抠图原理:利用图片的明暗反差,反差越大,图片越好扣。每一个通道里面的颜色都是利用黑白灰来显示的,所以我们利用通道和色阶来调整图片的明暗反差。
3.适用范围:半透明.边缘柔和没那么分明的东西。例如头发.树木.婚纱.火焰等
以上就是我要分享给你们的通道快速抠图的方法啦!想要学的小伙伴们快点动手去尝试一下吧!
想真正学好PS技能的小伙伴可以加一下评论区的企鹅裙,跟我一起学习进步哦,里面每天都有很多PS教程分享,并且可以获取免费的安装包和后面课程中配套的练习素材,以及素材网站的分享,而且里面还有很多小伙伴讨论发表心得哦。
图片来源网络,如有侵权请联系删除。


「艾尔登法环」梅琳娜手办开订 立体手办▪

万代「艾尔登法环」白狼战鬼手办开订 立体手办▪

「夏目友人帐」猫咪老师粘土人开订 立体手办▪

「五等分的新娘∬」中野三玖·白无垢版手办开订 立体手办▪

「海贼王」乌索普Q版手办开订 立体手办▪

良笑社「初音未来」新手办开订 立体手办▪

「黑岩射手DAWN FALL」死亡主宰手办开订 立体手办▪

「盾之勇者成名录」菲洛手办登场 立体手办▪

「魔法少女小圆」美树沙耶香手办开订 立体手办▪

「咒术回战」七海建人粘土人登场 立体手办▪

「五等分的新娘」中野二乃白无垢手办开订 立体手办▪

「为美好的世界献上祝福!」芸芸粘土人开订 立体手办▪

「公主连结 与你重逢」六星可可萝手办开订 立体手办▪


「女神异闻录5」Joker雨宫莲手办开订 立体手办▪

「间谍过家家」约尔・福杰粘土人登场 立体手办▪


「街角魔族 2丁目」吉田优子手办开订 立体手办▪

「火影忍者 疾风传」旗木卡卡西·暗部版粘土人登场 立体手办▪

「佐佐木与宫野」宫野由美粘土人开订 立体手办▪

「盾之勇者成名录」第2季拉芙塔莉雅手办开订 立体手办▪

「咒术回战」两面宿傩Q版坐姿手办开订 立体手办▪

「DATE·A·BULLET」时崎狂三手办开订 立体手办▪

「狂赌之渊××」早乙女芽亚里粘土人开订 立体手办▪

「魔道祖师」魏无羨粘土人开订 立体手办▪

「新·奥特曼」奥特曼手办现已开订 立体手办▪