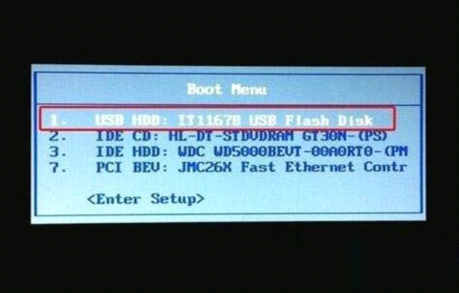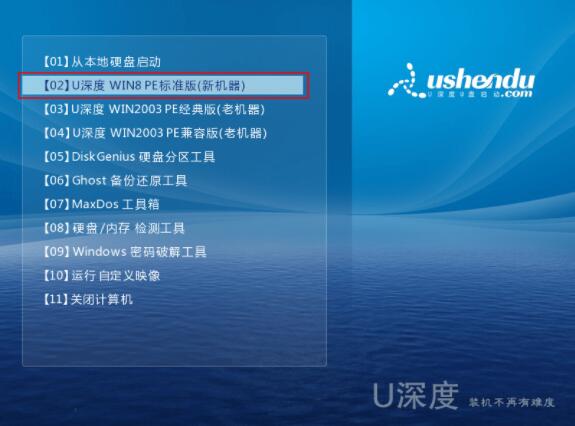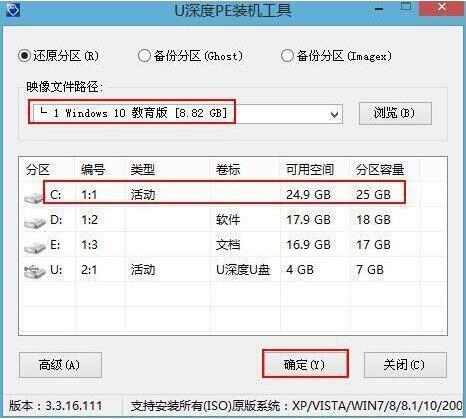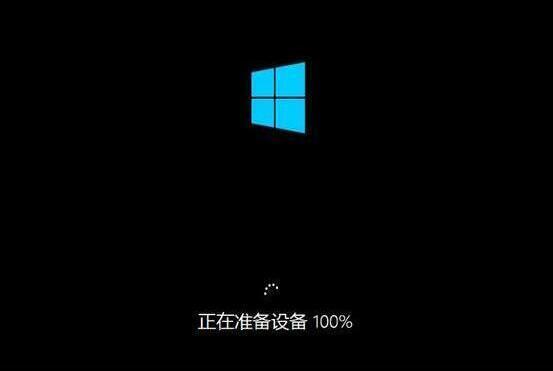U盘装机是许多用户重装系统采用的主要手段之一,U盘装机的优点在于,可以使用普通U盘作为介质,在满足日常文件存储的同时,还可以使用U盘随时随地装系统,操作简单,适用场景广。为了让没接触过U盘装机的用户可以更深入的了解相应的操作,故分享本篇教程。本教程将从U盘启动盘制作,U盘启动,U盘装机三个方面,完整的教授U盘装机步骤,大家按流程操作即可。
普通的U盘并不能进行装机操作,但是我们可以使用u深度U盘启动盘制作工具,将普通U盘制作成可以装机的U盘。制作完成后,U盘除了可以安装系统,同时还不影响日常U盘的文件存储功能。
1、下载u深度U盘启动盘制作工具,并安装到本地,然后打开软件。
2、插上空白的U盘,直接点击“开始制作”,后续操作都是点确定,然后耐心等待即可。
3、因为版权原因,所以系统镜像文件需要用户自己下载,下载后放到U盘根目录就可以了。这样一个可以安装系统的U盘启动盘就制作完成了。
设置U盘启动是U盘装机前十分重要的步骤,许多初学用户就是因为忽略了这点,从而导致无法进入U盘中的PE系统进行后续的装机操作。
具体操作:
1、将制作好的u深度U盘启动盘插入电脑的usb接口;这里我们建议,如果是台式机,使用后面的usb接口,尽量使用usb3.0的接口,这样速度会更快。
2、电脑开机或重启时,连续按快捷启动键进入快捷启动菜单。通常联想、宏碁、戴尔、三星的笔记本,快捷启动就为F12键;其他品牌和台式机机型的多为F11、F12或ESC键。
3、进入快捷启动菜单后,选择usb设备,回车键即可进入PE系统。
这里以U盘安装win10系统为例。
进入u深度主菜单,选择【02】u深度Win8PE,按下回车键进入,如图所示:
2、进入pe后会自启u深度pe装机工具,如果映像文件没有自动加载,请点击"浏览"将保存在u盘的系统镜像添加进来,接着选择c盘作系统盘存放镜像,点击“确定”即可,如图所示:
3、之后,我们只需等待系统释放完成,如图所示:
4、等系统释放完成后,重启电脑,等待系统设置完成我们就可以使用win10系统了,如图所示:
转自:http://www.ushendu.com/usdsyjc/17364.html
本文原文为原创文章,已获得转载授权,他人请勿复制转载。


「艾尔登法环」梅琳娜手办开订 立体手办▪

万代「艾尔登法环」白狼战鬼手办开订 立体手办▪

「夏目友人帐」猫咪老师粘土人开订 立体手办▪

「五等分的新娘∬」中野三玖·白无垢版手办开订 立体手办▪

「海贼王」乌索普Q版手办开订 立体手办▪

良笑社「初音未来」新手办开订 立体手办▪

「黑岩射手DAWN FALL」死亡主宰手办开订 立体手办▪

「盾之勇者成名录」菲洛手办登场 立体手办▪

「魔法少女小圆」美树沙耶香手办开订 立体手办▪

「咒术回战」七海建人粘土人登场 立体手办▪

「五等分的新娘」中野二乃白无垢手办开订 立体手办▪

「为美好的世界献上祝福!」芸芸粘土人开订 立体手办▪

「公主连结 与你重逢」六星可可萝手办开订 立体手办▪


「女神异闻录5」Joker雨宫莲手办开订 立体手办▪

「间谍过家家」约尔・福杰粘土人登场 立体手办▪


「街角魔族 2丁目」吉田优子手办开订 立体手办▪

「火影忍者 疾风传」旗木卡卡西·暗部版粘土人登场 立体手办▪

「佐佐木与宫野」宫野由美粘土人开订 立体手办▪

「盾之勇者成名录」第2季拉芙塔莉雅手办开订 立体手办▪

「咒术回战」两面宿傩Q版坐姿手办开订 立体手办▪

「DATE·A·BULLET」时崎狂三手办开订 立体手办▪

「狂赌之渊××」早乙女芽亚里粘土人开订 立体手办▪

「魔道祖师」魏无羨粘土人开订 立体手办▪

「新·奥特曼」奥特曼手办现已开订 立体手办▪